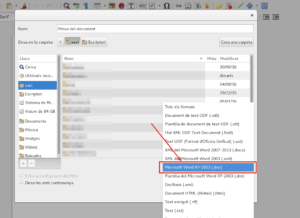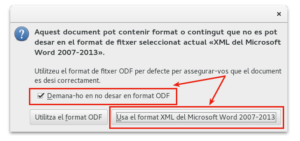El problema
El LibreOffice és un paquet ofimàtic molt complet, que permet resoldre la gran majoria de necessitats dels usuaris de paquets ofimàtics. No obstant això, un dels principals obstacles a l’hora d’utilitzar-lo per a molta gent és la compatibilitat amb altres paquets ofimàtics, principalment el Microsoft Office.
Un exemple molt freqüent és aquella persona que, havent fet un document amb el LibreOffice Writer, necessita enviar-li’l a alguna altra persona usuària del Microsoft Word. La persona del nostre exemple dubta de quina és la manera més senzilla d’assegurar-se que el seu destinatari podrà obrir i editar el document correctament.
Tot i que les últimes versions del Microsoft Word permeten obrir documents amb el format OpenDocument, utilitzats per programes com el LibreOffice o Google Docs, molta gent continua sentint-se més còmoda utilitzant els formats nadius del Word, els famosos fitxers DOC o DOCX.
Com desar documents en format DOC o DOCX
LibreOffice permet desar documents tant en el format DOC, típic de versions del Word fins a la 2003, com també en DOCX, de versions més modernes a la 2007. I el procediment és molt senzill:
- El primer pas que heu de fer per a desar un document en DOC/DOCX amb el LibreOffice és anar al menú «Fitxer». Una vegada allí feu clic a «Anomena i desa» (imatge 1).
- A continuació, a la nova finestra que apareix, podeu triar el tipus de fitxer que voleu desar. Entre les opcions, trobareu «Microsoft Word 97-2003 (.doc)» (imatge 2) i també «XML de Microsoft Word 2007-2013 (.docx)» (imatge 3). Trieu la opció que més us convinga, i feu clic al botó «Desa».
- La primera vegada, us apareixerà un nou diàleg addicional, demanant confirmació (imatge 4). Si desmarqueu la casella, ja no us tornarà a eixir. Després, només heu de fer clic al botó
Una vegada fet això, ja tindreu el document en el format desitjat.
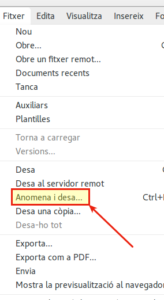
Imatge 1 – «Anomena i desa»
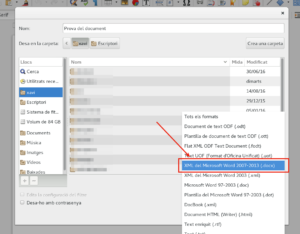
Imatge 3 – «Desa com a DOCX»