| Capítol 14. Eines | ||
|---|---|---|

|
Part III. Referència de funcions |  |
Sumari
El GIMP proporciona una exhaustiva caixa d'eines per realitzar ràpidament tasques bàsiques, com fer seleccions o dibuixar camins. Les nombroses eines de la caixa d'eines del GIMP se'n parla detalladament aquí.
(En cas que sigueu curiosos, el GIMP lingo "eina" és una forma de treballar una imatge, movent el punter per l'interior de la pantalla o per mostrar interactivament els resultats dels canvis que s'han fet. Però si es vol una eina com la serra i una imatge d'un tros de fusta, probablement no farà gaire mal).
![[Nota]](images/note.png)
|
Nota |
|---|---|
|
Veure lesFinestres principals: la caixa d'eines per obtenir una visió general de la caixa d'eines i els seus components. |
El GIMP té un assortiment divers d'eines que permeten realitzar una gran varietat de tasques. Les eines poden estar en quatre categories:
Eines de selecció, especifiquen o modifiquen la part de la imatge que es veurà afectada per les accions posteriors;
Eines de pintura, alteren els colors d'alguna part de la imatge;
Eines de transformació, alteren la geometria de la imatge;
Altres eines que no es troben en les tres categories anteriors.
With GIMP-2.10.18, tool icons can be grouped, and this option is enabled by default. Tools groups are marked with a small dark triangle at the bottom right corner of the icon. The group icon displayed is the first icon in the group. Right click on the group icon to display the list of tools in the group.
Podeu recuperar la pantalla anterior desmarcant l'opció Utilitza grups d'eines a Secció 1.11, «Caixa d'eines»
Figura 14.1. Icones d'eines a la caixa d'eines
L'opció no marcada per a «l'ús de grups d'eines». L’ordre predeterminat de les eines a la caixa d’eines és diferent des del GIMP-2.10.8; podeu personalitzar la pàgina Interfície> Caixa d'eines en les Preferències.
La majoria d'eines es poden activar fent clic a la icona caixa d'eines. Algunes només són accessibles a través dels menús (és a dir, podeu accedir a les eines del color a través de o → ). Totes les eines es poden activar des del menú Eines i des d'una drecera.
La configuració per defecte es crea quan el GIMP s'instal·la per primera vegada, no totes les eines mostren les icones a la caixa d'eines, com ara les eines del color. Podeu personalitzar el conjunt d'eines que es mostra a la caixa d'eines a la pàgina Interfície > Caixa d'eines a les Preferències.
Hi ha dues raons per les que potser desitgeu fer-ho: primer, si rarament utilitzeu una eina, pot ser més fàcil trobar les eines que vulgueu si s’elimina la icona que distreu; segon, si utilitzeu molt les eines del Color, és possible que sigui convenient tenir icones fàcilment disponibles. En qualsevol cas, independentment de la caixa d’eines, sempre podeu accedir a qualsevol eina en qualsevol moment mitjançant el menú des de la barra del menú de la imatge.
La forma del cursor del ratolí canvia quan passa per sobre d'una imatge, indica que l'eina està activa (a les s'hi ha establert → → → ).
Aquesta àrea mostra la paleta bàsica del GIMP que consisteix en dos colors, el del primer pla i el de fons. El color del primer pla és el dibuix i el text, el color del fons és sobre el qual es dibuixa i s'escriu. Per defecte, el color del primer pla és negre i el color del fons és blanc. L'editor del color apareix fent clic a sobre els colors que es mostren.
Si feu clic en aquest petit símbol es restableixen els colors del primer pla i del fons a blanc i negre respectivament. Prémer la tecla D té el mateix efecte.
Si feu clic a la petita línia corbada amb dues puntes de fletxa, fa intercanviar els colors del primer pla i els de fons. Prémer la tecla X té el mateix efecte.
![[Suggeriment]](images/tip.png)
|
Suggeriment |
|---|---|
|
Podeu fer clic i arrossegar directament un d'aquests colors cap a una capa: s'omplirà tota la capa. |
Aquesta part de la caixa d'eines mostra el pinzell seleccionat, patró i degradat. Si feu clic a qualsevol d'ells apareix un diàleg que permet canviar-ho.
Una miniatura de la imatge activa es pot visualitzar en aquesta àrea si l'opció «Mostra imatge activa» està seleccionada a Preferències / Caixa d'eines. Si feu clic en aquesta miniatura, s'obrirà la finestra del diàleg «Imatges» i mostrarà la llista de les imatges obertes. És útil si es tenen moltes imatges a la pantalla. També es pot fer clic i arrossegar la miniatura cap a un gestor de fitxers compatibles XDS[8], una finestra de diàleg s'obrirà per introduir-hi el nom de la imatge.
Si està tot configurat, el fet d'activar una eina fa que el diàleg d'opcions de l'eina aparegui sota la caixa d'eines. En cas contrari, cal solucionar el problema, perquè és difícil d'utilitzar una eina sense poder canviar les opcions.
![[Suggeriment]](images/tip.png)
|
Suggeriment |
|---|---|
|
Les opcions de l'eina apareixen sota la caixa d'eines de la configuració per defecte. Si es perdés, podeu recuperar-la mitjançant la creació d'un nou diàleg d'opcions d'eines utilitzant → → i després s'acobla sota la caixa d'eines. Si us cal ajuda, mireu la secció Diàlegs i acoblaments. |
Cada eina té el seu propi conjunt d'opcions, que no només es conserven durant la sessió actual, sinó també per a les següents sessions. La permanència de les opcions pot ser un problema: una eina es comporta d'una manera estranya sense entendre'n el motiu, fins que es recorda que l'última vegada es va utilitzar una opció inusual.
A la part inferior del diàleg d'opcions de l'eina apareixen quatre botons:
 Deseu la configuració a
Deseu la configuració a
Aquest botó permet desar la configuració de l'eina actual perquè es pugui restaurar posteriorment. Això ens porta a Secció 5.1, «Diàleg Predefinits de l'eina» que permet donar un nom a la nova configuració. Quan es restauren opcions, només es desen les preconfiguracions de l'eina activa, llavors no cal incloure el nom de l'eina quan se n'assigna un.
 Opcions de restauració
Opcions de restauració
Aquest botó permet recuperar unes opcions preestablertes per l'eina activa. Si no s'han desat el conjunt d'opcions, es desactiva el botó. En canvi, si hi feu clic, s'obrirà un menú amb els noms dels conjunts desats des del qual podreu triar la que vulgueu.
 Opcions de supressió
Opcions de supressió
Aquest botó permet eliminar un conjunt d'opcions per l'eina activa desades prèviament. Si no s'han desat el conjunt d'opcions, el botó repetirà el nom de l'eina. En canvi, si hi feu clic, s'obrirà un menú amb els noms dels conjunts desats des del qual podreu triar la que vulgueu suprimir.
 Reinicia les opcions
Reinicia les opcions
Aquest botó restableix les opcions de l'eina activa a la configuració per defecte.
Els lliscadors d’opcions han canviat amb el GIMP-2.10.18: els lliscadors que s’utilitzen normalment en filtres i eines basades en GEGL ara tenen un estil compacte per defecte, ocupen molt menys espai verticalment i tenen un comportament molt millorat. Podeu utilitzar diversos modificadors amb un clic botó-esquerre o amb la roda del ratolí per desplaçar-lo: <placeholder-1></placeholder-1>
Ací teniu la referència completa:
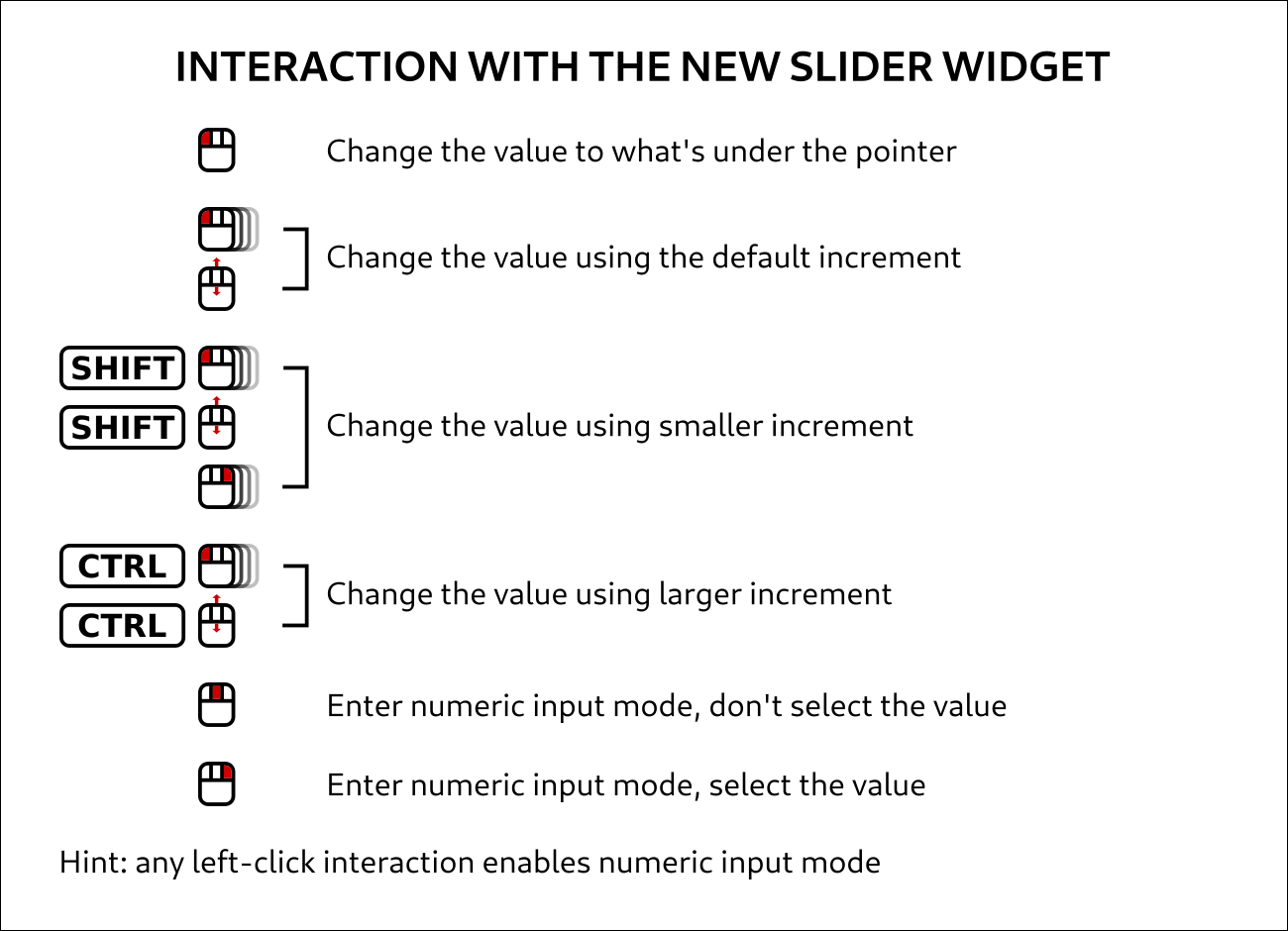
Un cop s'ha establert el valor aproximat podeu ajustar amb precisió utilitzant els dos petits botons de la fletxa a la dreta del lliscador.
L'àrea de valor a l'àrea del lliscador funciona com un editor de text: s'hi pot editar el valor o introduir un nou valor directament.
Per algunes opcions podeu arrossegar el punter fora del diàleg d'eina. Per exemple, amb el lliscador podeu obtenir el valor màxim (10000).
Quan utilitzeu eines, podeu fer servir la roda del ratolí, en combinació amb diversos modificadors, per fer coses útils amb les opcions de l'eina amb l'eina seleccionada:
Alt + Roda del ratolí: augmentar/disminuir opacitat
Maj + Primari + Roda del ratolí: augmentar/disminuir relació d'aspecte
Maj + Alt + Roda del ratolí: augmentar/disminuir angle
Primari + Alt + Roda del ratolí: augmentar/disminuir mida
Maj + Primari + Alt + Roda del ratolí: augmentar/disminuir espaiat
Nota: el modificador primari sol ser Ctrl o Cmd, depenent de la vostra plataforma.