| Capítol 12. Enriquiment del vostre GIMP | ||
|---|---|---|

|
Part II. Com convertir-se en un mag del GIMP |  |
Sumari
Es pot accedir al diàleg de preferències des de la barra de menú de la imatge, mitjançant → . Permet personalitzar molts aspectes del comportament del GIMP. Les següents seccions detallen les opcions que podeu personalitzar, i a quins elements afecten.
Tota la informació de preferències es conserva en un fitxer anomenat gimprc en la vostra carpeta personal del GIMP, de manera que si sou un «superusuari», que prefereix treballar amb un editor de textos en lloc d'una interfície gràfica, podeu alterar les preferències editant el fitxer. Si ho feu, i sou en un sistema Linux, l'ordre man gimprc proporciona una gran quantitat d'informació tècnica sobre els continguts del fitxer i perquè s'utilitzen.
Figura 12.2. Recursos del sistema
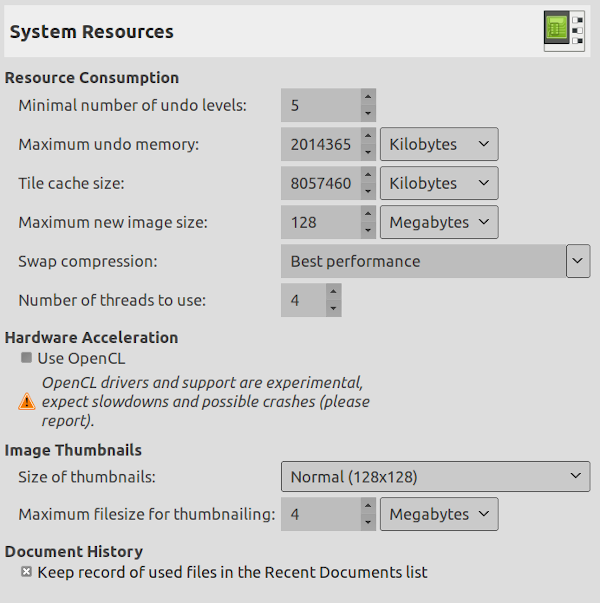
Aquesta pàgina permet personalitzar la quantitat de memòria de sistema assignada a diversos propòsits. També permet deshabilitar el diàleg de confirmació que apareix quan es tanquen imatges no desades, i seleccionar la mida dels fitxers de miniatures que produeix el GIMP.
Consum dels recursos
El GIMP us permet desfer la majoria de les accions, ja que manté un «Historial de desfer» per a cada imatge. Independentment de l'ús de la memòria, GIMP permet desfer un nombre mínim de les accions més recents: aquest és el nombre que s'especifica aquí. Mireu la Secció 3, «Desfer» per a més informació sobre els mecanismes de desfer de GIMP.
És la quantitat de memòria de desfer assignada per a cada imatge. Si l'historial de desfer supera aquesta mida, els passos més antics s'esborren, tret que el nombre de passos no sigui més petit que l'especificat a dalt.
És la quantitat de RAM del sistema assignada a les dades d'imatge del GIMP. Si el GIMP requereix més memòria que això, utilitza la memòria d'intercanvi del disc que pot, en algunes circumstàncies, provocar una baixada de rendiment. Hi ha una oportunitat de configurar aquest nombre quan s'instal·la el GIMP, però podeu canviar-lo aquí. Consulteu Com configurar la memòria cau per a més informació.
No és una restricció rigorosa: si intenteu crear una imatge nova més gran que la mida especificada, se us demanarà confirmació per a obrir-la. Es tracta de prevenir que creeu accidentalment una imatge tan grossa que pugui provocar una parada del GIMP o un rendiment molt lent.
El multi-fils permet fer servir diversos nuclis per al processament. No totes les funcions n’utilitzen de moment. Un punt d’interès és que el multi-fils passa pel processament GEGL, però també en el nucli del GIMP, per exemple, per separar la pintura de la pantalla.
Acceleració de maquinari
OpenCL és un acrònim d'Open Computing Language (vegeu
Miniatures de la imatge
Aquesta opció us permet determinar la mida de les miniatures que es mostren en el diàleg Obre un fitxer (i també es desen per a l'ús d'altres programes). Les opcions són «Sense miniatures», «Normal (128x128)», i «Gran (256x256)».
Si un fitxer d'imatge és més que la mida màxima especificada, el GIMP no en generarà una miniatura. Aquesta opció permet prevenir que la miniaturització de fitxers d'imatge extremadament grans faci alentir en excés el GIMP.
Historial de documents
Quan està marcat, els fitxers que teniu oberts es desaran en l'historial de documents. Podeu accedir a la llista de fitxers amb el diàleg Historial de documents des de la barra de menú de la imatge: → → .
Aquesta pàgina us permet personalitzar la gestió del color del GIMP.
Algunes de les opcions us permeten triar el perfil de color des d'un menú. Si el perfil desitjat no està encara en el menú, podeu afegir-lo fent clic sobre l'element .
![[Suggeriment]](images/tip.png)
|
Suggeriment |
|---|---|
|
Els fitxers que contenen perfils de color es poden reconèixer fàcilment pel seu sufix |
Quan useu aquesta opció podeu decidir com funciona la gestió del color del GIMP. Hi ha tres modes que podeu triar:
Sense gestió del color: triant aquesta opció es desconnecta completament la gestió del color en el GIMP.
Visualització amb gestió del color: amb aquesta selecció habiliteu que la gestió del color del GIMP proporcioni una visualització plenament corregida de les imatges segons el perfil de color donat.
Simulació d'impressió: quan trieu aquesta selecció, habiliteu la gestió del color del GIMP no sols per a aplicar el perfil de visualització, sinó també el perfil de simulació d'impressió seleccionat. Fent això, podeu previsualitzar els resultats de color d'una impressió amb aquesta impressora.
![[Nota]](images/note.png)
|
Nota |
|---|---|
|
Tingueu en compte que la gestió del color del GIMP solament s'usa per a millorar la visualització d'imatges i la incrustació de perfils en els fitxers d'imatge. Les opcions que trieu en aquest diàleg no s'usen de cap manera per a la impressió des del GIMP. Això es deu al fet que la impressió és una labor especial realitzada per un motor d'impressió més especialitzat que no és part de GIMP. |
Perfil del monitor
Cap: el GIMP usa el perfil de la colorimètrica del monitor.
Seleccioneu el perfil de color des del disc: si en teniu un.
Si activeu l'opció Prova d'utilitzar el perfil del monitor del sistema, el GIMP farà servir el perfil de color proporcionat per a la visualització pel sistema de gestió del color del sistema operatiu.
Propòsit de la renderització
Aquesta opció tracta sobre com es converteixen els colors des de l'espai del color de la imatge al dispositiu de visualització. Hi ha quatre modes disponibles: «Perceptiu», « Colorimètrica relativa», «Saturació» i «Colorimètrica absoluta ».
La colorimètrica relativa sol ser la millor opció (per defecte). A menys que utilitzeu un perfil de monitor LUT (la majoria dels perfils de monitor són matrius), triar intencions perceptives realment us proporciona una colorimètrica relativa.
Usa la compensació del punt negre
Aquesta opció està marcada per defecte. No useu la compensació del punt negre a menys que tingueu algun motiu per no fer-ho.
Optimitza la visualització d'imatge per:
Dues opcions: i . La «Velocitat» està activada per defecte. Si no, la visualització d'imatges pot ser millor a costa de la velocitat.
Les proves de programari és un mecanisme que permet veure en pantalla la impressió en paper. En general, és una prova de programari des de l'espai de color de la imatge a un altre espai de color (impressora o un altre dispositiu de sortida).
Perfil de les proves de programari
és l'opció per defecte. La llista desplegable ofereix la possibilitat de .
Intensitat de renderització Com a dalt, quatre modes: « Perceptiu», «Colorimètrica relativa», «Saturació» i « Colorimètrica absoluta ». Proveu-los tots i trieu el que es vegi millor.
Usa la compensació del punt negre
Proveu amb i sense compensació del punt negre i trieu allò que es vegi millor.
Optimitzeu les proves de programari per a:
Dues opcions: i . La «Velocitat» està activada per defecte. Si no, les proves de programari poden ser millor a costa de la velocitat.
Marca els colors de la gamma
Quan aquesta casella estigui marcada, les proves de programari marcaran el color que no es pot representar a l'espai de color on va destinat. A la dreta, un botó de color que quan s'hi fa clic obre un selector de color per a triar-ne el desitjat.
Perfil RGB
Per defecte és «Cap» i utilitza el perfil RGB integrat. Podeu seleccionar des del disc un altre perfil de color RGB de l'espai de treball: s'oferirà al costat del perfil integrat quan es pugui triar un perfil de color.
Perfil d'escala de grisos
Per defecte és «Cap» i s'utilitza el perfil integrat de l'escala de grisos. Podeu seleccionar des del disc un altre perfil de color de l'espai de treball en escala de grisos: s'oferirà al costat del perfil integrat quan es pugui triar un perfil de color.
Perfil CMYK
Per defecte és «Cap». Podeu seleccionar des del disc un perfil de color CMYK de l'espai de treball per convertir RGB a CMYK.
Quan s'obri un fitxer
Per defecte és «Pregunta què fer». També podeu seleccionar «Mantén el perfil incrustat» o «Converteix al perfil de color RGB preferit» per indicar com tractar els perfils de color incrustats quan obriu un fitxer d'imatge.
![[Nota]](images/note.png)
|
Nota |
|---|---|
|
Per a més explicacions:
Molts perfils per carregar des de la web:
|
<accent>Mostra les opcions de color avançades: les opcions avan</accent>
Figura 12.5. Preferències de les opcions de l'eina
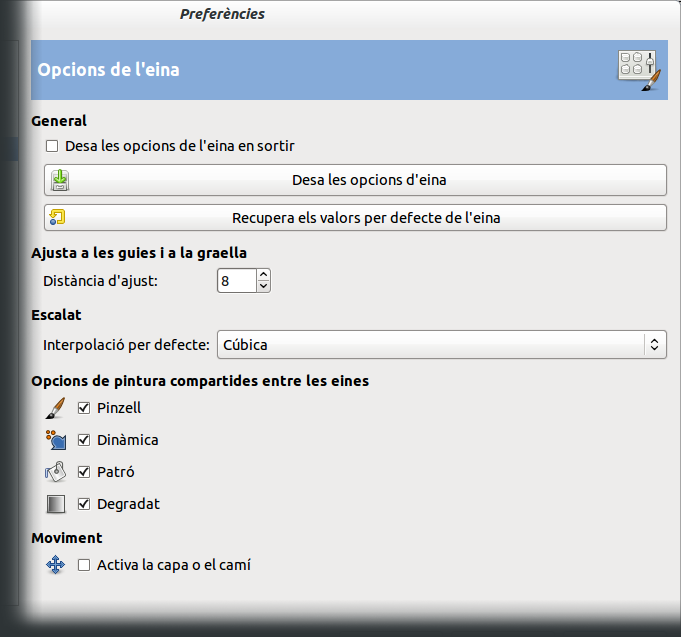
En aquesta pàgina podeu personalitzar diversos aspectes del comportament de les eines.
General
Podeu editar capes amb la visibilitat desactivada (la icona d'ulls de l'acoblador de capes).
S'explica per si mateix
S'explica per si mateix
S'explica per si mateix
Ajustar la mida
Quan ajusteu la mida d'alguna cosa, cada píxel resultant es calcula interpolant diversos píxels de l'original. Aquesta opció determina el mètode d'interpolació predeterminat: no obstant això, aquest sempre es pot canviar en el diàleg d'opcions de l'eina.
Hi ha quatre opcions:
Aquest és el mètode més ràpid, però és una mica rudimentari: hauríeu de considerar usar-lo només si la vostra màquina és realment lenta.
Aquesta és l'opció predeterminada, i és prou bona per a la majoria dels propòsits.
Aquesta és la millor elecció (encara que de fet pot resultar pitjor que la lineal en alguns tipus d'imatges), però també és la més lenta. Des del GIMP 2.6 aquest mètode és el predeterminat.
Aquest mètode realitza una interpolació d'alta qualitat. Utilitzeu el mètode NoHalo quan ajusteu la mida d'una imatge a menys de la meitat de la mida original.
Aquest mètode realitza una interpolació d'alta qualitat. Utilitzeu el mètode LoHalo quan no reduïu la mida (gira, inclina).
Opcions de pintura compartides entre les eines
Aquí podeu determinar si en canviar de pinzell, patró o degradat per a una eina hauria de fer que s'utilitzés en totes les eines, o que cada eina en particular (llapis, pinzell, aerògraf, etc.) hauria de recordar l'element que va usar l'última vegada específicament.
Eina Mou
Aquí podeu decidir si voleu canviar la capa o el camí actuals quan useu l'eina Mou i sense prémer cap tecla.
Aquesta pestanya permet personalitzar la configuració predeterminada per al diàleg d'imatge nova. Consulteu la secció diàleg d'imatge nova per a una explicació del significat de cada valor.
Aquesta pàgina us permet personalitzar la quadrícula del GIMP, que es pot activar i desactivar des del menú d'imatge fent: → . Aquesta configuració coincideix amb la del diàleg Configura la quadrícula de la imatge, que pot utilitzar-se per reconfigurar la quadrícula per a una imatge en particular, i està en el menú: → . Vegeu la secció diàleg Configura la quadrícula per a més informació sobre el significat d'aquests paràmetres.
Figura 12.8. Preferències variades d'interfície
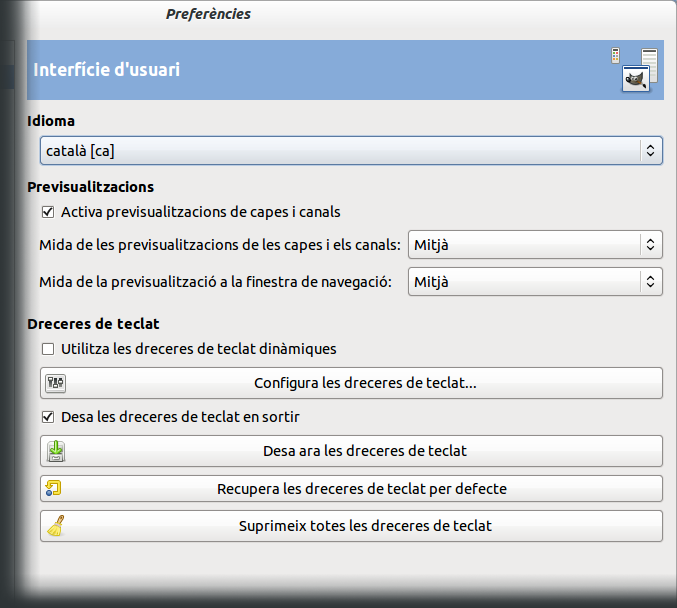
Aquesta pàgina us permet personalitzar l'idioma, les previsualitzacions de capa/canal i les dreceres de teclat.
Opcions
L'idioma predeterminat del GIMP és el del vostre sistema. Podeu seleccionar un altre idioma en la llista desplegable. Podeu iniciar GIMP una altra vegada perquè el canvi es faci efectiu. Consulteu laSecció 1.2, «Idioma».
De manera predeterminada, el GIMP mostra el contingut de les capes i dels canals com a previsualitzacions en miniatura en diversos llocs, incloent-hi el diàleg de capes. Si per alguna raó no desitgeu que es mostrin, podeu desactivar l'opció Activa previsualitzacions de capes i canals i Activa previsualitzacions de capes de grup de la capa. Si voleu que es mostrin, podeu canviar-ne les mides en les caselles Mida predeterminada de previsualització de capes i canals i Mida de la previsualització de navegació.
També podeu personalitzar Desfeu la mida de la previsualització i la Mida de previsualització de la navegació.
Tot element d'un menú es pot activar mantenint Alt i prement una seqüència de tecles. Normalment, la tecla associada a cada entrada del menú es mostra subratllada en el text; aquesta lletra es diu accelerador. Si per alguna raó preferiu que no se subratllin aquestes lletres (tal vegada perquè us semblen lletges o perquè de totes maneres no les feu servir), podeu fer-ho desactivant Mostra els mnemotècnics del menú.
El GIMP pot proporcionar-vos la capacitat de crear dreceres de teclat (combinacions de tecles que activen una entrada del menú) dinàmicament, prement les tecles mentre el punter és sobre l'entrada del menú en qüestió. De totes maneres, aquesta capacitat està desactivada de manera predeterminada, perquè pot portar els usuaris novençans a sobreescriure accidentalment les dreceres estàndard. Si voleu habilitar-la, activeu Utilitza les dreceres de teclat dinàmiques aquí.
Prement el botó Configura les dreceres de teclat apareix l'editor de dreceres de teclat, que és una interfície gràfica per a seleccionar elements del menú i assignar-los dreceres.
Si canvieu les dreceres de teclat, probablement voldreu que els canvis es mantinguin en futures sessions del GIMP. Si no és així, desactiveu Desa les dreceres de teclat en sortir. Però recordeu que heu fet això, o podríeu sentir-vos frustrat més tard. Si no voleu que les dreceres de teclat es desin automàticament en acabar la sessió, podeu desar-les en qualsevol moment amb el botó Desa ara les dreceres de teclat, i s'aplicaran en les sessions futures. Si decidiu que heu fet alguna mala decisió sobre les dreceres, podeu restablir la configuració original prement Restableix les dreceres de teclat als valors predeterminats.
Aquesta pàgina us permet seleccionar el tema, que determina molts aspectes de l'aparença de la interfície d'usuari del GIMP. Fent clic en un tema de la llista aquest s'aplica immediatament, i per això és fàcil veure el resultat i canviar-ho si no us agrada.
Aquesta pàgina us permet seleccionar un tema per les icones de la interfície d'usuari del GIMP. Proveu-les: veureu el resultat immediatament en aquest diàleg de preferències.
Aquesta pàgina us permet personalitzar l'aparença de la caixa d'eines, en decidir si les tres àrees d'«informació contextual» s'han de mostrar en la part inferior.
Aparença
You can click-drag-and-drop an image from a file browser into this area to open it.
Determina si l'àrea de color de l'esquerra (2) apareix en la caixa d'eines.
Determina si l'àrea del mig (3), amb les icones de pinzell, patró i degradat, apareixen en la caixa d'eines.
Determina si apareix una previsualització de la imatge activa a la dreta (4).
Since GIMP-2.10.18, tools can be grouped in the toolbox (see Secció 1.2, «Icones d'eines»).
Configuració de les eines
In this list, tools with an eye are present in the Toolbox. By default, color tools have no eye: you can add them to the Toolbox by clicking the corresponding checkbox to create an eye.
Since GIMP-2.10.18, tools are grouped. You can:
Move groups by using drag-and-drop or the arrow buttons at the bottom of the dialog.
Create a new group by using the at the bottom of the dialog. This tool group is created empty.
Changes take effect immediately.
Figura 12.13. Valor per defecte del diàleg
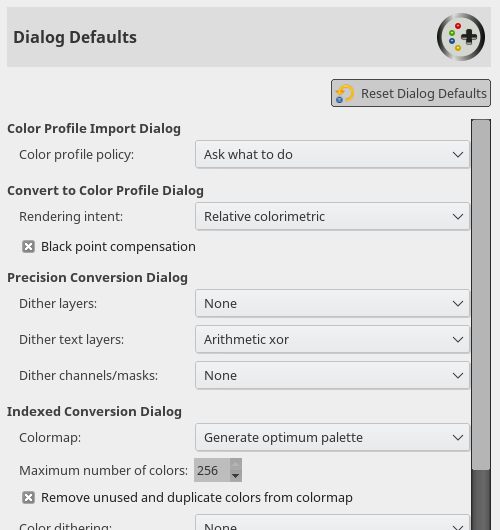
Aquesta pàgina us permet personalitzar els valors per defecte dels diàlegs.
Figura 12.14. Preferències del sistema d'ajuda
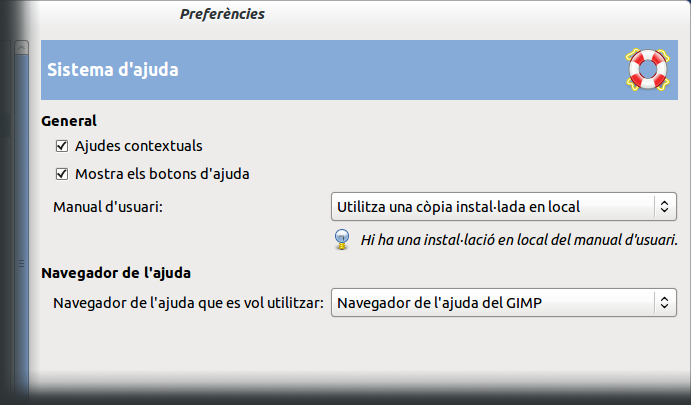
Aquesta pàgina us permet personalitzar el comportament del sistema d'ajuda del GIMP.
General
Aquests consells són petites bombolles de text d'ajuda que apareixen quan el punter està per un moment sobre algun element de la interfície, com ara un botó o una icona. A vegades expliquen el que fa l'element; a vegades donen un suggeriment sobre usos no obvis. Podeu desactivar-los desmarcant aquesta opció. Recomanem mantenir-la activada, tret que sigueu un usuari molt avançat.
Aquesta opció controla si els botons d'ajuda es mostren en tots els diàlegs de les eines, que es poden usar alternativament per a invocar el sistema d'ajuda.
Aquesta llista desplegable us permet seleccionar entre Utilitza una còpia instal·lada en local i Utilitza la versió en línia. Consulteu la Secció 12.2, «Ajuda».
Navegador de l'ajuda
L'ajuda del GIMP se subministra en forma de fitxers HTML, per exemple pàgines web. Podeu veure-les usant un navegador de l'ajuda especial que ve amb GIMP o el navegador web que trieu. Aquí podeu triar quina opció utilitzar. Les pàgines d'ajuda es proven acuradament per assegurar que funcionen bé amb el visor de GIMP, mentre que altres navegadors web són variables en les característiques que admeten; per això l'opció més segura és usar el navegador intern, però de fet qualsevol navegador modern hauria de funcionar bé.
![[Nota]](images/note.png)
|
Nota |
|---|---|
|
Tingueu en compte que el navegador de l'ajuda del GIMP no està disponible en totes les plataformes. Si manca en la vostra, aquesta opció estarà oculta i s'usarà el navegador web estàndard per a llegir les pàgines de l'ajuda. |
Cerca d'accions
El valor per defecte és 100 (0-1000) elements en l'historial.
Quan aquesta casella està activa, la cerca d'accions també retorna les accions inactives.
S'explica per si mateix.
Figura 12.15. Mostra les preferències
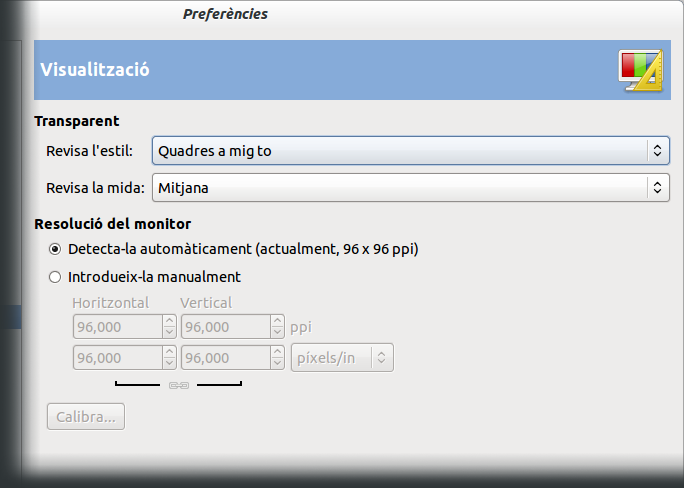
Aquesta pàgina us permet personalitzar de quina manera es representen les parts transparents d'una imatge, i us permet tornar a calibrar la resolució del monitor.
Transparència
De manera predeterminada, el GIMP indica la transparència emprant patró de tauler d'escacs amb quadres de tons mitjans, però podeu canviar-ho, si voleu, a un altre tipus de tauler, o a un to sòlid negre, blanc o gris.
Aquí podeu canviar la mida dels quadres del patró usat per a indicar la transparència.
La resolució del monitor és la proporció de píxels a polzades, horitzontalment i verticalment. Hi ha tres maneres de procedir aquí:
Obtenir la resolució des del sistema de finestres. (És la més fàcil, però probablement inexacta).
Introduir-la manualment
Premeu el botó de Calibra.
El meu monitor estava molt desajustat quan vaig provar el diàleg de calibratge. El «joc de calibrar» és molt divertit. Necessitareu un regle flexible.
Aquesta pàgina us permet personalitzar la manera en què el GIMP gestiona les finestres. Hauríeu de tenir en compte que GIMP no manipula directament les finestres; en lloc d'això envia peticions al gestor de finestres (a Windows si esteu en Windows; a Metacity si esteu en una configuració estàndard de Gnome en Linux; etc.). Com que hi ha molts gestors de finestres, i no tots tenen un comportament bo, no es pot garantir que les funcions descrites aquí funcionaran com es descriuen. No obstant això, si utilitzeu un gestor de finestres modern, tot hauria de funcionar com està previst.
Consells per al gestor de finestres
Les eleccions que feu aquí determinen com es tractaran la caixa d'eines, i els plafons que contenen diàlegs. Teniu tres possibilitats:
Si trieu Finestra normal, es tractaran com qualsevol altra finestra.
Si trieu Finestra flotant, no hi haurà botó per a reduir en la barra de títol i els plafons estaran permanentment en la vostra pantalla.
Figura 12.18. Barra de títol de la finestra flotant

Barra de títol normal

La barra de títol en una finestra flotant
Si trieu Sempre per damunt, es mantindran enfront de les altres finestres en tot moment.
Tingueu en compte que els canvis que feu aquí no tindran efecte fins a la pròxima vegada que inicieu el GIMP.
Focus
Generalment, quan s'enfoca una finestra d'imatge (generalment, s'indica per un canvi de color en el marc), es converteix en la «imatge activa» per al GIMP, i per tant és la destinació de les accions relacionades amb la imatge que executeu. Alguns s'estimen més configurar el seu gestor de finestres perquè la finestra tingui el focus automàticament quan el punter del ratolí és a sobre. Si feu això, podeu trobar que és un inconvenient que les imatges amb focus es converteixin en actives automàticament, i podria ser millor desmarcar aquesta opció.
Posicions de les finestres
Si aquesta opció està marcada, la pròxima vegada que inicieu el GIMP, veureu la mateixa configuració de les finestres de diàleg, en les mateixes posicions que quan va sortir per darrera vegada.
Aquest botó és útil si «Desa les posicions de les finestres en sortir» està desactivat. Us permet configurar les finestres de la manera que vulgueu, fer clic en el botó, i així tenir-les en aquesta disposició cada vegada que inicieu el GIMP.
Si no està conforme amb la disposició de les finestres que teniu desada, podeu tornar a la disposició predeterminada prement aquest botó.
Figura 12.19. Preferències generals de la finestra d'imatge
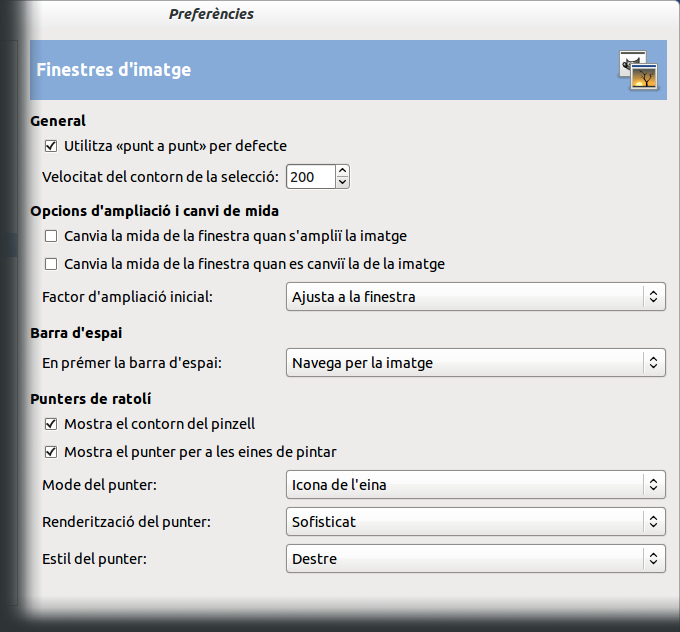
Aquesta pàgina us permet personalitzar diversos aspectes del comportament de les finestres d'imatge.
General
Consulteu Secció 5.3, «Mostra-ho tot» per comprendre aquesta opció.
Usar «Punt per punt» vol dir que en l'ampliació 1:1, cada píxel s'ajusta a un píxel en la visualització. Si no s'usa «Punt per punt», la mida de la imatge mostrada la determina la resolució X i Y de la imatge. Consulteu la secció Ajustar la mida de la imatge per a més informació.
Quan creeu una selecció, les vores es mostren com una línia discontínua amb guionets que semblen moure's, avançant a poc a poc pel contorn: s'anomenen informalment «caminet de formigues». Amb un valor petit, les formigues avancen més de pressa (i, en conseqüència, distreuen més!).
Opcions d'ampliació i canvi de mida
Si aquesta opció està activada, cada vegada que amplieu la imatge, la finestra d'imatge es redimensionarà automàticament per a seguir-la. Si no, la finestra d'imatge mantindrà la mateixa mida quan amplieu la imatge.
Si aquesta opció està marcada, cada vegada que canvieu la mida de la imatge, escapçant-la o redimensionant-la, la finestra d'imatge, automàticament, es redimensiona. Si no, la imatge manté la mateixa mida.
Podeu triar que les imatges, quan les obriu per primera vegada, tinguin la mida ajustada de manera que càpiguen bé en la pantalla, o bé que es mostrin a escala 1:1. Si trieu la segona opció, i la imatge és massa gran per encaixar en la pantalla, la finestra d'imatge només en mostrarà una part (però podreu desplaçar-vos per les altres parts).
Barra d'espai
Visualització panoràmica (predeterminada) o
Canvia a l'eina Mou
Cap acció
Punters de ratolí
Si aquesta opció està marcada, llavors quan useu una eina de pintura, el contorn del pinzell es mostrarà sobre la imatge quan mogueu el punter. En sistemes lents, si el pinzell és molt gros, això podria produir retards en la capacitat del GIMP per a seguir els vostres moviments: si passa això, podria valdre la pena desactivar-la. En cas contrari, segurament, ho trobareu prou útil.
Si està marcada, es mostrarà un cursor. Això es fa a més a més del contorn del pinzell, si aquest es mostra. El tipus d'opció es determina en la següent opció.
Aquesta opció no té efecte tret que Mostra el punter per a les eines de pintar estigui marcat. En aquest cas, hi ha tres opcions: Icona de l'eina, que mostra una icona, que representa l'eina activa, al costat del punter; Icona de l'eina i una creu, que mostra la icona i una creu que indica el centre del cursor; o Només una creu.
Si trieu «Sofisticat», el punter es dibuixa en escala de grisos. Si trieu «Blanc i negre», es dibuixa de la manera més simple per a guanyar velocitat.
Figura 12.20. Aparença predeterminada de la finestra d'imatge
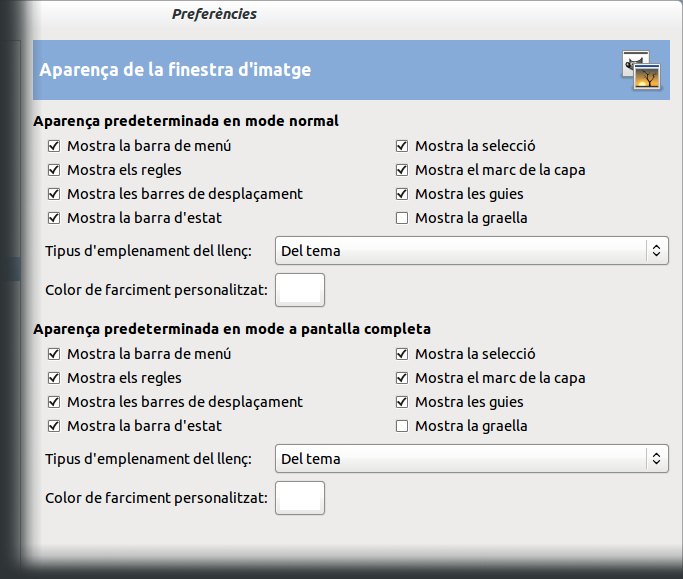
Aquesta pàgina us permet personalitzar l'aparença predeterminada de les finestres d'imatge, per al mode normal i per al mode de pantalla completa. Tots els paràmetres que es mostren aquí es poden canviar per a cada imatge en particular amb les entrades en el menú Visualitza.
Les úniques opcions que poden necessitar més explicació són les relacionades amb el farciment. El «farciment» és el color que es mostra al voltant de la imatge, si aquesta no abasta tota l'àrea de visualització (es mostra en gris clar en la figura). Podeu triar entre quatre colors per al color de farciment: usar el color especificat pel tema actual, usar el color clar o el color fosc usat en els quadres de transparència, o usar un color personalitzat, que es pot triar fent clic en el botó de color «Color personalitzat de farciment».
Manté el farciment del llenç al mode Mostra-ho tot : en aquest mode (Secció 5.3, «Mostra-ho tot»), podeu veure píxels que sobrepassen el límit del llenç. Quan aquesta opció no està marcada, el llenç és com un patró escacat, fins i tot si heu seleccionat un color de farciment personalitzat. Quan l'opció està marcada, el llenç té el color del farciment personalitzat.
Figura 12.21. Exemple
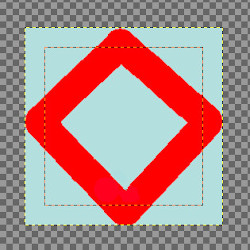
El farciment és de color groc. No està marcat «Mantenir el farciment del llenç».
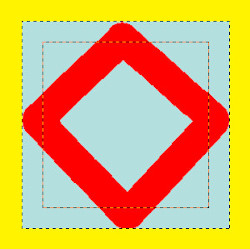
El farciment és de color groc. Està marcat «Mantenir el farciment del llenç».
Figura 12.22. Formats del títol i barra d'estat de la finestra d'imatge
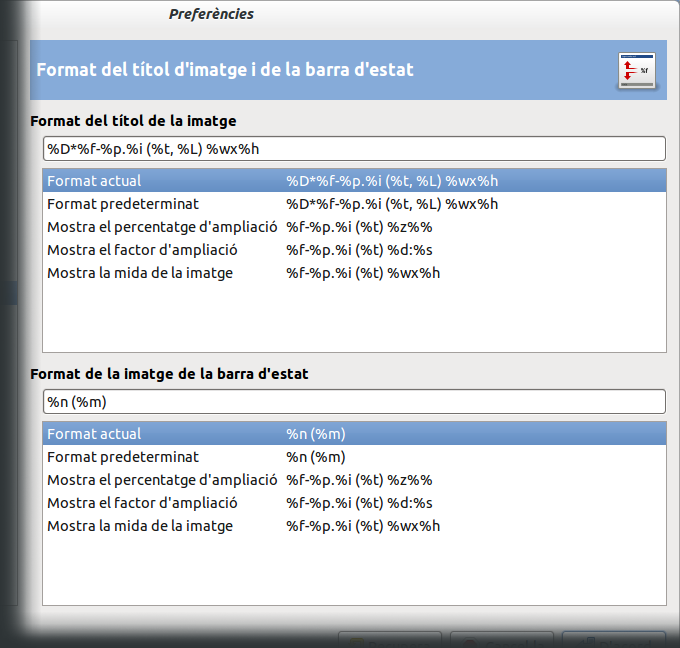
Aquesta pàgina us permet personalitzar el text que apareix en dos llocs: la barra de títol d'una imatge, i la barra d'estat. La barra de títol hauria d'aparèixer sobre la imatge; amb tot, això depèn també del gestor de finestres, així que no es garanteix que funcioni en tots els casos. La barra d'estat apareix sota la imatge, a la dreta. Consulteu la secció Finestra d'imatge per a més informació.
Podeu triar diversos formats predefinits, o podeu crear-ne un de propi, escrivint una cadena de format a l'àrea d'entrada. Una explicació per a entendre el format de cadena: el que teclegeu es mostra exactament igual a com es tecleja, amb l'excepció de les variables, els noms de les quals comencen amb «%». Una llista de les variables que podeu fer servir:
| Variable | Significat |
|---|---|
| %f | Nom del fitxer de la imatge, o «Sense títol» |
| %F | Camí complet del fitxer, o «Sense títol» |
| %p | Número d'identificador de la imatge (és únic) |
| %i | Número de visualització, si una imatge en té més d'una capa |
| %t | Tipus d'imatge (RGB, escala de grisos, indexada) |
| %z | Factor d'ampliació com a percentatge |
| %s | Factor d'escala de l'origen (nivell d'ampliació=%d/%s) |
| %d | Factor d'escala de la destinació (nivell d'ampliació = %d/%s) |
| %Dx | Expandeix a x si la imatge està bruta, si no res |
| %Cx | Expandeix a x si la imatge està neta, si no res |
| %l | Nombre de capes |
| %L | Nombre de capes (forma llarga) |
| %m | Memòria usada per la imatge |
| %n | Nom de la capa o canal actiu |
| %P | identificador de la capa o canal actiu |
| %w | Amplada d'imatge en píxels |
| %W | Amplada de la imatge en unitats reals |
| %h | Alçada d'imatge en píxels |
| %H | Alçada de la imatge en unitats reals |
| %u | Símbol d'unitat (per exemple px per a píxel) |
| %U | Abreviació d'unitat |
| %% | Un símbol literal «%» |
Aquesta pàgina us permet personalitzar la captura a la imatge. Només Ajusta a les guies s'activa per defecte. També podeu consultar Ajusta a la quadrícula , Ajusta als límits del llenç i Ajusta al camí actiu , en mode normal i en mode pantalla completa.
Distanciament de la captura és la distància d'activació de la captura, en píxels. El valor per defecte és de 8 píxels (1-255).
Dispositius d'entrada ampliats
Quan està habilitat, la mateixa eina i les mateixes opcions de l'eina es faran servir per a tots els dispositius d'entrada. No hi haurà cap canvi d'eina quan canviï el dispositiu d'entrada.
Aquest botó gran permet configurar els dispositius associats al vostre ordinador: tauleta, teclat MIDI... Si teniu una tauleta, veureu un diàleg com aquest:
Quan marqueu aquesta opció, el GIMP recorda l'eina, el color, el patró i el pinzell que fèieu servir l'última vegada que vau tancar el GIMP.
S'explica per si mateix.
Esborra la vostra configuració i restaura la configuració predeterminada.
Aquest diàleg té dues llistes addicionals de controladors d'entrada: Controladors disponibles a l'esquerra, Controladors actius a la dreta. S'utilitza per a habilitar o inhabilitar dispositius d'entrada i configurar-los.
Un clic sobre un element el ressaltarà i podeu moure el controlador d'una llista a una altra fent clic sobre la fletxa respectiva. Quan intenteu moure un controlador des de la llista de controladors actius a la de controladors disponibles, apareix un diàleg i tindreu l'opció de llevar-lo o de deshabilitar-lo.
Quan feu un clic doble sobre un controlador (generalment actiu) o bé feu clic sobre el botó Edita en la part inferior de la llista, podeu configurar aquest controlador en la finestra del diàleg:
Roda del ratolí principal
Aquesta opció s'ha d'activar si voleu una impressió en «stdout» (sortida estàndard) dels esdeveniments generats pels controladors habilitats. Si voleu veure aquests esdeveniments, hauríeu d'iniciar el GIMP des d'un terminal o fent que s'imprimeixi la sortida estàndard en un fitxer amb una redirecció de la consola. L'ús principal d'aquesta opció és per a depuració.
Aquesta opció s'ha d'activar si voleu afegir una acció nova a la roda del ratolí.
En aquesta finestra amb barres de desplaçament teniu: a l'esquerra, els esdeveniments possibles quant a la roda del ratolí, més o menys associats amb tecles de control; a la dreta, l'acció assignada als esdeveniments. També teniu dos botons, un que l'esdeveniment seleccionat, l'altre que l'acció de l'esdeveniment seleccionat.
Algunes accions encara estan assignades a esdeveniments. Semblen ser exemples, ja que no són funcionals.
Després de seleccionar un esdeveniment, si feu clic en el botó , obriu el diàleg següent:
Si existeix una acció per a aquest esdeveniment, la finestra s'obrirà sobre aquesta acció. Si no, la finestra mostrarà una llista amb les seccions de les accions ordenades. Feu clic sobre una acció per a seleccionar-la.
Teclat principal
Podeu usar aquest diàleg de la mateixa manera que per a la roda del ratolí. Els esdeveniments estan relacionats amb les fletxes del teclat, combinat o no amb tecles de control.
![[Nota]](images/note.png)
|
Nota |
|---|---|
|
Trobareu un exemple d'aquestes nocions en crear un pinzell de mida variable. |
Aquesta pàgina us permet determinar les ubicacions de dues carpetes importants emprades pel GIMP per desar fitxers temporals. Les següents pàgines us permeten personalitzar els llocs en què se cerquen recursos com ara els pinzells, etc.; consulteu carpetes de dades per obtenir-ne una descripció. Podeu canviar les carpetes que es veuen aquí editant les entrades, o prement els botons de la dreta perquè aparegui un diàleg selector de fitxers.
Carpetes
Aquesta carpeta s'usa per a fitxers temporals: fitxers creats per a desar temporalment dades, i que s'esborren en la mateixa sessió del GIMP. No requereix una gran quantitat d'espai ni un alt rendiment. De manera predeterminada, s'usa una subcarpeta anomenada tmp a la vostra carpeta personal del GIMP, però si el disc té molt poc espai, o un rendiment molt pobre, podeu canviar-ho a una carpeta diferent. La carpeta ha d'existir i heu de tenir permís per a escriure-hi, o poden passar coses indesitjades.
Aquesta és la carpeta que s'empra com a «banc de memòria» quan la mida total de les vostres imatges i altres dades obertes en el GIMP excedeixen la RAM disponible. Si treballeu amb imatges molt grosses, o amb imatges amb moltes capes, o amb moltes imatges obertes alhora, el GIMP pot requerir centenars de megabytes d'espai d'intercanvi, de manera que l'espai disponible en el disc i el rendiment són definitivament coses que cal considerar sobre aquesta carpeta. De manera predeterminada, es col·loca una carpeta a la vostra carpeta personal del GIMP, però si teniu un altre disc amb més espai lliure, o amb un rendiment substancialment millor, podeu beneficiar-vos-en movent la carpeta d'intercanvi allà. La carpeta ha d'existir i heu de tenir permís per escriure-hi.
El GIMP utilitza una gran quantitat de recursos, com ara pinzells, patrons, degradats, etc., per als quals se subministra un conjunt bàsic quan s'instal·la el GIMP, i l'usuari en pot crear o descarregar uns altres. Per a cada tipus de recurs, hi ha una pàgina en preferències que us permet especificar el camí de cerca: el conjunt de carpetes des de les quals es carreguen automàticament els elements del tipus en qüestió quan s'inicia el GIMP. Aquestes pàgines resulten molt similars: la pàgina per als pinzells es mostra a la dreta com a exemple.
De manera predeterminada, el camí de cerca inclou dues carpetes: una carpeta del sistema, on es col·loquen els elements que s'instal·len amb el GIMP, i una carpeta personal, que es troba a la vostra carpeta personal del GIMP, i en la qual s'haurien de col·locar els elements afegits. No hauríeu de tenir permís d'escriptura a la carpeta del sistema, i no hauríeu d'intentar alterar-ne els continguts. Sí que heu de tenir permís d'escriptura a la vostra carpeta personal o seria inútil, a causa que no hi ha res a dins excepte el que hi poseu.
Podeu personalitzar el camí de cerca amb els botons de la part superior del diàleg.
Opcions
Si feu clic en una de les carpetes de la llista, aquesta se selecciona per a qualsevol acció que es faci tot seguit.
Si escriviu el nom d'una carpeta a l'espai de l'entrada, o si hi navegueu amb el botó  del selector de fitxer de la dreta, i després feu clic amb el botó esquerre, la carpeta actualment seleccionada es reemplaça per la nova carpeta que heu especificat. Si no seleccioneu cap carpeta de la llista, la carpeta que especifiqueu s'afegeix a la llista. Si el símbol de llum a l'esquerra de l'àrea d'entrada de text és vermell en comptes de verd, significa que la carpeta que heu especificat no existeix. El GIMP no crea les carpetes en lloc vostre, i per això hauríeu de fer-ho immediatament.
del selector de fitxer de la dreta, i després feu clic amb el botó esquerre, la carpeta actualment seleccionada es reemplaça per la nova carpeta que heu especificat. Si no seleccioneu cap carpeta de la llista, la carpeta que especifiqueu s'afegeix a la llista. Si el símbol de llum a l'esquerra de l'àrea d'entrada de text és vermell en comptes de verd, significa que la carpeta que heu especificat no existeix. El GIMP no crea les carpetes en lloc vostre, i per això hauríeu de fer-ho immediatament.
Si feu clic en els botons de fletxes cap amunt o cap avall, la carpeta seleccionada canviarà a la posició següent o precedent en la llista. Com que les carpetes es llegeixen en ordre, emprant aquests botons canvia la prioritat en la càrrega dels elements allotjats en aquestes carpetes.
Si feu clic en el botó paperera, s'esborra la carpeta seleccionada de la llista. (La mateixa carpeta no es veu afectada; simplement es lleva del camí de cerca). Esborrar la carpeta del sistema és probablement una mala idea, però res no us impedeix fer-ho.