| 2.2. Nova… | ||
|---|---|---|

|
2. El menú «Fitxer» |  |
Amb el diàleg «Crea imatge nova», podeu crear una imatge nova buida i establir-ne les propietats. La imatge es mostra en una finestra d'imatge nova. Podeu tenir més d'una imatge en la pantalla al mateix temps.
Podeu accedir a aquesta ordre des de la barra de menú de la imatge amb → ,
o amb la drecera de teclat Ctrl+N.
En comptes d'introduir tots els valors a mà, podeu seleccionar alguns grups de valors predefinits d'un menú de plantilles. Aquestes representen tipus d'imatges que es fan servir comunament. Les plantilles defineixen valors per a la mida, la resolució, els comentaris, etc. Si utilitzeu un cert tipus d'imatge sovint, podeu crear una plantilla nova, mitjançant el diàleg Plantilles.
Aquí podeu establir l'amplada i l'alçada de la imatge nova. Les unitats predeterminades són els píxels, però podeu triar una unitat diferent si ho preferiu, emprant el menú adjunt. Si ho feu, tingueu en compte que la mida del píxel resultant queda determinada per la resolució X i Y (que podeu canviar en les Opcions avançades), seleccionant «Punt per punt» en el menú .
Si no hi ha una imatge oberta, la imatge «Nova» s'obre en una finestra d'imatge buida, amb la mida predeterminada que hàgiu indicat. Si obriu una imatge «Nova» quan n'hi ha una altra oberta, llavors s'obre en una altra finestra, amb la mateixa mida que la primera imatge.
![[Nota]](images/note.png)
|
Nota |
|---|---|
|
Tingueu present que cada píxel d'una imatge es conserva en la memòria. Si creeu fitxers grans, amb una alta densitat de píxels, el GIMP necessitarà molt de temps i molta memòria per a cada funció que apliqueu a la imatge. |
Hi ha dos botons que canvien entre el mode vertical i el mode horitzontal. El que fan en realitat és intercanviar els valors d'alçada i amplada (si aquests valors són el mateix, aquests botons estan desactivats). Si les resolucions X i Y no són les mateixes (cosa que podeu establir en les opcions avançades), llavors aquests valors també s'intercanvien. En la part dreta del diàleg, es mostra la mida de la imatge, la resolució de la pantalla i l'espai de color.
Les Opcions avançades són d'interès per als usuaris amb més experiència en el GIMP. Podeu mostrar aquestes opcions fent clic en el petit triangle que hi ha a la vora inferior del diàleg.
Els valors en els camps de Resolució X i de Resolució Y estan relacionats principalment amb la impressió: no afecten la mida de la imatge en píxels, però poden determinar-ne la mida física quan s'imprimeixi. Els valors de resolució X i Y poden determinar la manera en què els píxels es tradueixen a altres unitats de mesura, com ara mil·límetres o polzades.
![[Suggeriment]](images/tip.png)
|
Suggeriment |
|---|---|
|
Si voleu mostrar la imatge en la pantalla amb les dimensions correctes, seleccioneu → . Establiu un factor d'ampliació del 100% per a veure la imatge en la mida real. El calibratge de la mida de la pantalla es fa normalment quan s'instal·la el GIMP, però si la imatge no es mostra en la mida correcta, podeu ajustar els paràmetres en GIMP. Podeu fer-ho en el diàleg de Preferències. |
Podeu crear la imatge nova en diferents modes de color, sigui com una imatge RGB sigui com una imatge en escala de grisos.
La imatge es crea en el sistema de color vermell, verd i blau (RGB), que és el que fa servir el vostre monitor o la vostra pantalla de televisió.
La imatge es crea en blanc i negre, amb diversos tons de gris. A part dels vostres interessos creatius, aquest tipus d'imatges poden ser necessàries per a alguns connectors. De totes maneres, el GIMP us permet canviar una imatge RGB a escala de grisos, si voleu.
No podeu crear una imatge indexada directament des d'aquest menú, però per descomptat podeu convertir la imatge al mode indexat després d'haver-la creada. Per a fer-ho, feu servir l'ordre → → .
El GIMP: 16-32 bits per a suport de canal està disponible. Ara podeu treballar amb molta més informació i detalls en el color de les vostres imatges. Aquest suport bàsicament dóna la possibilitat de crear transicions de color súper-suaus a la imatge. La propera millora serà editar amb el GIMP directament els fitxers RAW, ja que hi ha prou espai de color per a recuperar tots els detalls emmagatzemats dins d'un fitxer RAW, tot i que encara no s'ha implementat.
Hi ha cinc opcions disponibles:
Enter de 8 bits
Enter de 16 bits
Enter de 32 bits
Coma flotant de 16 bits
Coma flotant de 32 bits
Si us pregunteu quina és la diferència entre un enter i el punt flotant (a la zona de gràfics): si teniu una imatge amb precisió d'enter de 16 bits per canal, llavors teniu 65.536 gradacions de diferents tons de color vermell, verd i blau, tots es trepitgen per igual entre ells (distància igual de color). Si ho teniu en un punt flotant, llavors no hi ha passos d'amplitud iguals, això és perquè pugueu distribuir els valors de possibles colors en intervals seleccionats. Per exemple: si sabeu que teniu una imatge molt fosca amb moltes gradacions de color vermell fosc, llavors us beneficiaríeu del punt flotant, ja que podeu disminuir la importància dels tons més brillants i obtenir la major part dels detalls de color només dels vermells més foscos.
Figura 16.7. Exemple de precisió
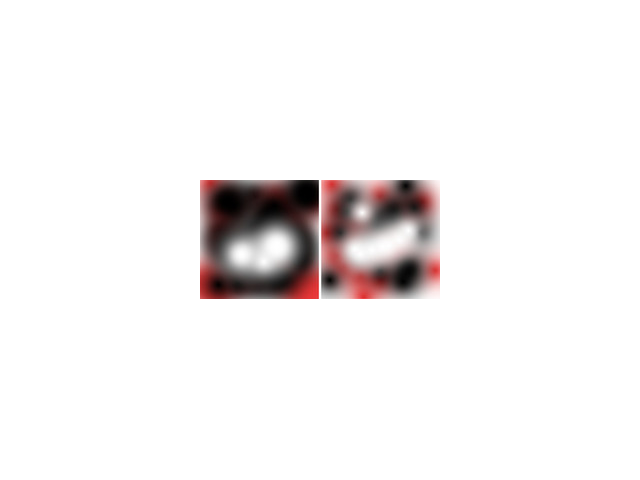
La imatge esquerra és de 8 bits, la dreta és de 32 bits. Podeu veure que hi ha colors molt més disponibles entre les transicions de color a la imatge correcta.
Especifiqueu aquí el color de fons que tindrà la imatge nova. És possible canviar el fons de la imatge després. Podeu trobar més informació sobre com fer-ho en el diàleg de capes.
Hi ha diverses opcions:
Omplir la imatge amb el color de primer pla actual, que es mostra en la caixa d'eines.
Tingueu en compte que podeu canviar el color de primer pla mentre el diàleg «Imatge nova» és obert.
Omplir la imatge amb color de fons actual, que es mostra en la caixa d'eines. (També podeu canviar el color de fons, mentre la finestra del diàleg està oberta.)
Omplir la imatge amb blanc.
Omplir la imatge amb transparent. Si trieu aquesta opció, la imatge es crea amb un canal alfa i amb el fons transparent. Les parts transparents de la imatge es visualitzen amb un patró de quadrats, per a indicar la transparència.
Podeu escriure una frase que descrigui la imatge aquí. El text s'adjunta a la imatge com un paràsit, i en alguns formats de fitxer es desa juntament amb la imatge (PNG, JPEG, GIF).
![[Nota]](images/note.png)
|
Nota |
|---|---|
|
Podeu veure i editar aquest comentari en el diàleg de propietats de la imatge. |