| 4.2. Alineació | ||
|---|---|---|

|
4. Eines de transformació |  |
L'eina Alinea és útil per alinear les capes de la imatge amb diversos objectes de la imatge. Quan se selecciona aquesta eina, el punter del ratolí es converteix en una petita mà. En fer clic en un element d'una capa en la imatge, es tria la capa que es vol moure (amb Maj + clic, es poden seleccionar diverses capes per alinear); aquesta capa té petits quadrats als cantons i es diu font. Aleshores els botons del diàleg es tornen actius (es mantenen actius durant tota la sessió del GIMP): us permeten seleccionar l'objectiu, és a dir, una altra capa, selecció, camí, amb la qual s'alinearà amb la font.
També podeu activar l'eina Alinea de diverses maneres:
des del menú imatge, a través d' → → ,
fent clic a la icona de l'eina: ![]() en la caixa d'eines,
en la caixa d'eines,
mitjançant l'ús de la tecla drecera Q.
Es poden seleccionar diverses capes utilitzant Maj en fer clic a les capes.
![[Suggeriment]](images/tip.png)
|
Suggeriment |
|---|---|
|
A vegades és més fàcil triar múltiples capes amb la selecció elàstica: feu clic i arrossegueu per dibuixar un rectangle que cobreixi les capes que voleu seleccionar, i deixar anar el botó del ratolí. Ara, totes les capes que estan dins el rectangle estan seleccionades. Recordeu que ja no hi ha cap «primer element» per alinear les capes seleccionades. |
Les opcions de l'eina es mostren en una finestra enganxada sota la caixa d'eines quan s'activa una eina. També s'hi pot accedir des de la barra del menú imatge a → → que obre la finestra d'opcions de l'eina seleccionada.
En aquesta llista desplegable seleccionareu l'objectiu, l'objecte de la imatge amb què s'alinearà la capa.
«primer element»: el primer element seleccionat quan se seleccionen diverses capes prement la tecla Maj. Recordeu que no hi ha «primer element» quan s'utilitza la selecció elàstica.
Imatge: la imatge és l'objectiu.
Selecció: la selecció és l'objectiu.
Capa activa: la capa activa, al diàleg de la capa, és l'objectiu.
Capa activa: el canal actiu, que conté una selecció que heu fet abans, és l'objectiu.
Camí actiu: el camí actiu és l'objectiu.
Aquests botons s'activen quan se selecciona un objectiu.
 : alinea la vora esquerra de la font amb la vora esquerra de l'objectiu.
: alinea la vora esquerra de la font amb la vora esquerra de l'objectiu.
 : per alinear el centre de la font a la vertical del centre de l'objectiu.
: per alinear el centre de la font a la vertical del centre de l'objectiu.
 : : per alinear la vora dreta de la font amb la vora dreta de l'objectiu.
: : per alinear la vora dreta de la font amb la vora dreta de l'objectiu.
 : : per alinear la vora de dalt de la font amb la vora de dalt de l'objectiu.
: : per alinear la vora de dalt de la font amb la vora de dalt de l'objectiu.
 : : per alinear el centre de la font a l'horitzontal del centre de l'objectiu.
: : per alinear el centre de la font a l'horitzontal del centre de l'objectiu.
 : : per alinear la vora de sota de la font amb la vora de sota de l'objectiu.
: : per alinear la vora de sota de la font amb la vora de sota de l'objectiu.

Una imatge amb una selecció, la capa #1 (fons) està activa, la capa #2 es retalla al contingut, la capa #3 és una capa de text.
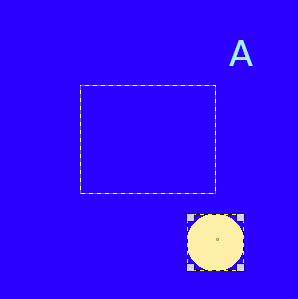
Fem clic al cercle groc: la capa #2 esdevé la font. Volem enviar aquesta font al mig de la selecció: l'opció Relatiu a està definida a «Selecció».
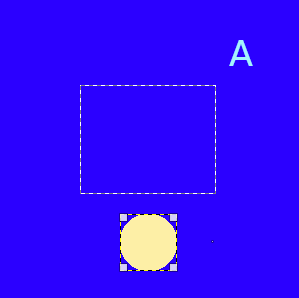
S'ha fet clic a
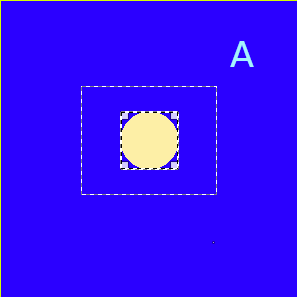
S'ha fet clic a
Aquestes opcions s'utilitzen quan teniu diversos objectius i voleu organitzar-los. Aquí, les capes seleccionades amb Maj + Clic es diuen «objectius». Però de fet són fonts. Les opcions «Relatives a» estan actives per regular l'objectiu. Aquestes transformacions solen ser relatives a la «imatge».
Aquestes opcions funcionen com a opcions d'Alineació, però podeu afegir un decalatge i noves opcions disponibles per distribuir les fonts de manera uniforme.
 : : per distribuir les vores esquerres de les fonts a la vora esquerra de l'objectiu (la imatge).
: : per distribuir les vores esquerres de les fonts a la vora esquerra de l'objectiu (la imatge).
 : : per distribuir els centres de les fonts amb el centre de l'objectiu horitzontalment.
: : per distribuir els centres de les fonts amb el centre de l'objectiu horitzontalment.
 : : per distribuir les vores dretes de les fonts a la vora dreta de l'objectiu.
: : per distribuir les vores dretes de les fonts a la vora dreta de l'objectiu.
 : : per distribuir les fonts de manera uniforme i horitzontal.
: : per distribuir les fonts de manera uniforme i horitzontal.
 : : per distribuir els centres de les fonts amb el centre de l'objectiu.
: : per distribuir els centres de les fonts amb el centre de l'objectiu.
 : : per distribuir els centres de les fonts amb el centre de l'objectiu.
: : per distribuir els centres de les fonts amb el centre de l'objectiu.
 : : per distribuir les vores inferiors de les fonts amb la vora inferior de l'objectiu.
: : per distribuir les vores inferiors de les fonts amb la vora inferior de l'objectiu.
 : : per distribuir les fonts de manera uniforme i vertical.
: : per distribuir les fonts de manera uniforme i vertical.
Aquest decalatge pot ser positiu o negatiu i s'expressa en píxels. La distribució ho afegeix a les vores esquerres, centres horitzontals, vores dretes, vores superiors, centres verticals, o vores inferiors de les fonts.
Figura 14.121. Exemple per a l'ordre «Distribueix»
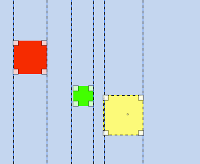
Imatge base: s'utilitzaran tres capes.  (Es distribueixen les vores dretes dels objectius).
(Es distribueixen les vores dretes dels objectius).
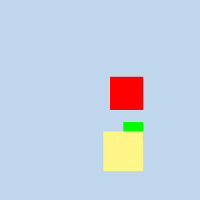
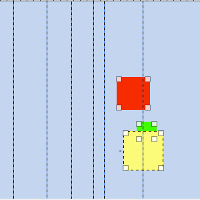
El GIMP-2.10 mostra les coordenades relatives (horitzontals o verticals) quan es mouen guies i punts de mostra. Les coordenades són relatives a la inici del desplaçament.

Figura 14.122. Origen
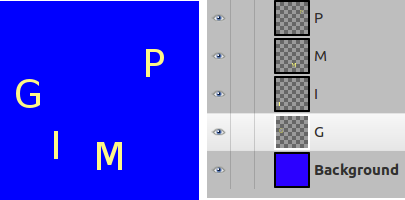
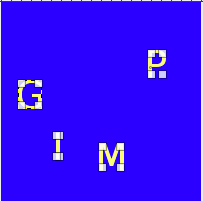
Els seleccionem com a fonts amb Maj + Clic.
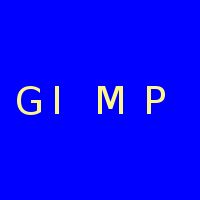
L'objectiu per defecte (Relatiu a) és «Imatge». Decalatge = 0. Hem utilitzat l'ordre  (Distribueix verticalment els centres dels objectius).
(Distribueix verticalment els centres dels objectius).
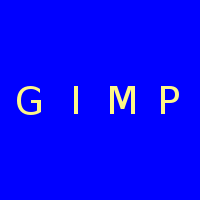
Després d'utilitzar el  (Distribueix els objectius de manera uniforme en horitzontal) amb un decalatge = 5.
(Distribueix els objectius de manera uniforme en horitzontal) amb un decalatge = 5.
Figura 14.123. Alineació utilitzant la capsa de la selecció elàstica
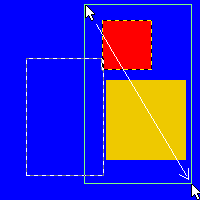
Hem fet clic a la part superior esquerra de la capa vermella, i movent el punter l'hem arrossegat fins a la cantonada inferior dreta.
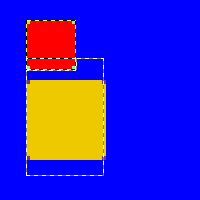
La «Selecció» és la referència. Després de fer clic al botó  , ambdues capes s'alineen amb el costat esquerre de la selecció.
, ambdues capes s'alineen amb el costat esquerre de la selecció.