| 4.4. Escapça | ||
|---|---|---|

|
4. Eines de transformació |  |
L'eina Escapça s'utilitza per tallar una imatge. Afecta totes les capes de la imatge, visibles i invisibles. S'utilitza sobretot per eliminar vores, o eliminar zones indesitjables per tal de proporcionar una àrea de treball més concentrada. És útil si necessiteu una mida d'imatge específica diferent de les dimensions originals de la imatge.
Com les eines de selecció, la nova eina Escapça s'ha millorat en la versió 2.4. Les nanses de redimensionar només redimensionen el tall del rectangle en comptes de permetre també el desplaçament. Per moure, cal arrossegar el rectangle fent clic a l'àrea. És possible redimensionar un o dos eixos arrossegant-los cap a les vores i als cantons. La zona que s'elimina pot ser enfosquida, així es pot tenir una idea de com serà el tall final. Per validar el tall, feu clic a dins el rectangle o premeu la tecla Retorn.
Quan el punter del ratolí té forma de creu en moviment, podeu utilitzar els cursors de fletxa del teclat per moure el rectangle d'escapçar. Mantenir polsada la tecla Maj permet un increment de 25 píxels.
Podeu utilitzar les guies per marcar l'àrea de tall. Assegureu-vos que l'opció → està activada.
![[Nota]](images/note.png)
|
Nota |
|---|---|
|
Podeu veure les proporcions a la barra d'estat: 
|
L'eina es pot activar de diferents maneres:
Des de la barra del menú imatge → → ,
Fent clic a la icona de l'eina:  a la caixa d'eines.
a la caixa d'eines.
utilitzant la combinació de les tecles Maj+C.
Quan es manté el clic sobre el rectangle de tall, les nanses desapareixen i
prement la tecla Ctrl es commuta l'opció Estendre's des del centre
prement la tecla Maj es commuta a l'opció Fixat, que permet fixar algunes dimensions.
Les opcions de l'eina es mostren en una finestra enganxada sota la caixa d'eines quan s'activa una eina. També s'hi pot accedir des de la barra del menú imatge a → → que obre la finestra d'opcions de l'eina seleccionada.
Aquesta opció farà l'efecte escapça només a la capa activa.
Aquesta opció permet escapçar més enllà dels límits de la imatge (o capa), i fins i tot el llenç. Així podeu donar la mida que vulgueu a la imatge resultant. La transparència s'utilitzarà si no hi ha material per escapçar.
Figura 14.128. Exemple per «Permetre l'engrandiment»
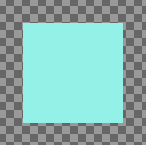
Una imatge en un llenç gran
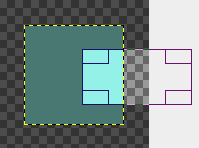
L'opció està marcada: el rectangle del tall s'estén més enllà del llenç.
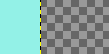
La imatge resultant.
Quan s'activa aquesta opció, el rectangle de tall s'estén des del primer píxel premut agafat pel centre. Podeu commutar l'opció amb Ctrl mentre traceu un rectangle de tall.
També podeu accedir a aquesta opció prement la tecla Ctrl mentre marqueu el rectangle de tall. El tall respectarà una relació de dimensions fixes entre l'amplada i l'alçada:
Proporcions: és l'opció per defecte. L'amplada i l'alçada mantenen la proporció que tenen en la imatge original, quan es dibuixa el rectangle de tall.
Amplada / Alçada: només l'Amplada o l'Alçada és fix. El valor d'aquesta dimensió pot ser definit en el quadre de text de sota. El valor per defecte és de 100 píxels.
Mida: l'alçada i l'amplada seran fixes. Els seus valors es poden definir en el quadre de text de sota, com per exemple «150x50». El rectangle de tall adoptarà aquests valors tan aviat com feu clic a la imatge. A la dreta, dos botons permeten seleccionar un format (amplada) o (alçada) per al rectangle de tall.
Aquests dos quadres mostren en temps real la posició (horitzontal a l'esquerre, vertical a la dreta) des del cantó superior esquerra del rectangle de tall, es pot canviar manualment. S'especifica en píxels, però es pot canviar la unitat gràcies a la llista desplegable del botó . Les coordenades d'origen són al cantó superior esquerre del llenç (no de la imatge).
Aquests dos quadres mostren en temps real la mida (horitzontal a l'esquerre, vertical a la dreta) del rectangle de tall, es pot canviar manualment. S'especifica en píxels, però es pot canviar la unitat gràcies a la llista desplegable del botó .
Aquesta opció commuta la foscor de la zona perifèrica pel ressaltat del rectangle de tall.
L'opacitat de la zona fosca es pot configurar amb el cursor Opacitat ressaltada.
Tots els tipus de guies es descriuen a Secció 2.2, «Selecció rectangular»
El botó auto encongeix intentarà localitzar una vora a la capa activa per adaptar-s'hi. Aquesta opció només funciona bé amb objectes aïllats que contrasten nítidament amb el fons.
Figura 14.129. Exemple d'«Auto Encongeix»
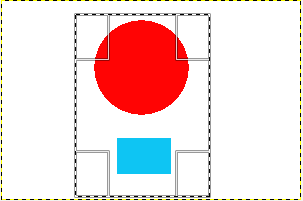
Una imatge amb un límit nítid i un rectangle de tall.
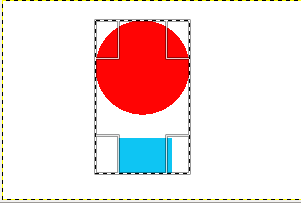
Després de fer clic al botó auto encongeix, el rectangle de tall s'ha encongit per adaptar-se els límits nets.
Aquesta opció funciona igualment amb o sense l'auto encongeix. Utilitza la informació del píxel de totes les capes visibles, i no només de la capa activa.