| 8.52. Llindar | ||
|---|---|---|

|
8. El menú «Colors» |  |
L'eina Llindar transforma la capa actual o la selecció en una imatge en blanc i negre, on els píxels blancs representen els píxels de la imatge el valor dels quals es troben dins de l'interval del llindar i els píxels negres representen píxels amb un valor fora de l'interval del llindar.
Podeu utilitzar-la per realçar una imatge en blanc i negre (per exemple, un text escanejat) o per crear màscares de selecció.
![[Nota]](images/note.png)
|
Nota |
|---|---|
|
A mesura que aquesta eina crea una imatge en blanc i negre, l'antialiàsing de la imatge original desapareix. Si això planteja un problema, utilitzeu l'eina Nivells. |
Hi ha diferents possibilitats d'activar l'eina:
Podeu accedir a aquesta eina des del menú → .
o fent clic a la icona  a la caixa d'eines si aquesta eina s'hi ha instal·lat. Per a això, consulteu Secció 1.11, «Caixa d'eines».
a la caixa d'eines si aquesta eina s'hi ha instal·lat. Per a això, consulteu Secció 1.11, «Caixa d'eines».
Podeu desar la configuració del color de la imatge fent clic al botó 
El ![]() botó obre un menú:
botó obre un menú:
el que us permet Importar les configuracions des del fitxer o Exportar-les al fitxer , també us dóna accés al diàleg de Configuració de Gestió i Desa:
L'eina Llindar proporciona una gràfica visual, un histograma, del valor de la intensitat de la capa o selecció activa. Podeu definir l'interval del llindar mitjançant les caselles d'entrada o fent clic al botó 1 i arrossegant cap a la gràfica. Permet seleccionar una part de la imatge amb certa intensitat des d'un fons amb una altra intensitat. Els píxels de la gamma seran blancs i els altres seran negres. Ajusteu l'interval per obtenir la selecció que vulgueu en blanc sobre fons negre.
El commutador de previsualització permet l'actualització dinàmica de la capa o selecció activa mentre es fan canvis al nivell de la intensitat.
No sempre és així, però un element que voleu extreure d'una imatge pot destacar bé contra el fons. En aquest cas, podeu utilitzar l'eina Llindar per seleccionar aquest element com un tot. Per entendre el GIMP, es descriu un mètode basat en una màscara de canal, però ara, és més fàcil utilitzar la màscara ràpida.
Per començar, descompondre la imatge en els components RGB i HSV mitjançant el filtre Descomposició. Es crea una nova imatge a escala de grisos i els components es mostren com a capes al diàleg de la capa. Aquestes capes tenen una miniatura, però és massa petita per fer-ne un estudi fàcil. Per descomptat, podeu augmentar la mida d'aquesta previsualització amb el menú del diàleg (botó triangular petit), però jugar amb els «ulls» és més senzill per mostrar la capa desitjada en la imatge descomposta. Seleccioneu la capa que aïlli millor l'element.
Crideu l'eina llindar des de la imatge descomposta. Si moveu el cursor negre, ajusteu el llindar per aïllar el millor element que vulgueu extreure. Probablement això no serà perfecte: millorarem el resultat amb la màscara de selecció que crearem.
![[Avís]](images/warning.png)
|
Avís |
|---|---|
|
Assegureu-vos que heu seleccionat la capa adequada quan agafeu l'eina Llindar: quan s'ha obert, no podeu canviar a una altra capa. |
Figura 16.240. La capa seleccionada després d'ajustar el llindar
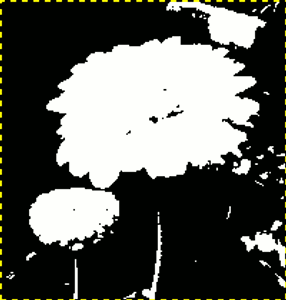
Tenim el millor contorn per a la nostra flor. Hi ha diversos objectes vermells que hem de treure
Assegureu-vos que la imatge que mostra la capa seleccionada estigui activa i copieu-la al porta-retalls amb Ctrl+C.
Ara, activa la imatge original. Feu clic al botó al cantó inferior esquerre de la finestra de la imatge: la imatge es recobreix amb una màscara translúcida vermella (per defecte). Aquest color vermell no s'adapta bé a la imatge amb molt de vermell: aneu al diàleg del canal, activeu el canal «Màscara ràpida» i canvieu aquest color amb l'. Torneu a la imatge original. Premeu Ctrl+V per enganxar la capa copiada anteriorment.
Heus ací. La màscara de selecció està preparada: podeu millorar la selecció de forma habitual. Quan la selecció estigui a punt, desactiveu la màscara ràpida fent clic de nou al botó: podreu veure el caminet de formiguetes al voltant de la selecció.
Vam utilitzar la Lupa per treballar a nivell de píxel, la Selecció Lliure per eliminar grans àrees no desitjades, el llapis (per aconseguir límits durs), pintura negra per eliminar zones seleccionades, pintura blanca per afegir zones seleccionades, especialment per a la tija.