| 3.4. Diàleg dels degradats | ||
|---|---|---|

|
3. Diàlegs relacionats amb el contingut de la imatge |  |
El diàleg dels «Degradats» ofereix una paleta de degradats, una sèrie de colors disposats de manera lineal, s'utilitza amb l'eina Degradat i moltes altres operacions. També ofereix diverses funcions per manipular els degradats. Podeu seleccionar un degradat fent clic en la llista: es mostrarà a la zona de Pinzell/Patró/Degradat de la caixa d'eines. Amb el GIMP vénen algunes desenes de degradats instal·lats. Podeu crear-ne més utilitzant l'Editor de degradat. Es pot trobar informació general sobre els degradats i el seu ús en el GIMP en la secció Degradats. Informació general sobre degradats i com s'utilitzen amb el GIMP es pot trobar a la secció Degradats.
Els primers cinc degradats són particulars: reprodueixen de diferents maneres el degradat entre els colors del primer pla i del fons de la caixa d'eines .
Primer pla cap al Fons: només blanc i negre amb un límit clar.
Primer pla cap al fons (HSV sentit horari/antihorari): tots els tons en el cercle cromàtic entre el color del primer pla i els del fons, sentit horari o antihorari.
Primer pla cap al Fons (RGB): degradat per defecte, entre els colors del primer pla i els del fons de la caixa d'eines, en mode RGB.
Primer pla cap a transparent : només s'utilitza el color del primer pla, des de l'opacitat completa fins a la transparència completa. Aquest degradat és molt útil quan es treballa amb collages fusionats o amb efectes de boira.
El diàleg dels «Degradats» és un diàleg acoblable; consulteu Secció 2.3, «Diàlegs i acobladors» per a més informació.
Podeu accedir-hi:
des d'un menú de la imatge: → → ;
Des del menú de la pestanya en qualsevol diàleg acoblable fent clic a  i seleccionant → ,
i seleccionant → ,
Des de la caixa d'eines, fent clic al degradat actual a la zona Pinzell/Patró/Degradat (si heu marcat l'opció «Mostra el pinzell actiu, el patró i el degradat» a les preferències de la caixa d'eines).
des de la imatge utilitzant la tecla drecera Ctrl+G.
En el menú , hi ha una llista de finestres separades que només existeix si almenys un diàleg roman obert. En aquest cas, podeu obrir el diàleg de «Degradats» des del menú de la imatge: → .
La forma més bàsica d'utilitzar aquest diàleg és fer clic sobre un dels degradats de la llista, i convertir-ho en el degradat actiu del GIMP, s'utilitzarà en qualsevol operació que involucri un degradat.
Si feu doble clic en un degradat, s'obrirà l'editor de degradats on podreu canviar el nom. Tanmateix només es permet canviar el nom dels degradats que hàgiu creat, no els proporcionats pel GIMP. Podeu reanomenar un degradat ja instal·lat, però recuperarà el nom original quan es reinicii el GIMP. Com a regla general, no podeu modificar els recursos originals del GIMP només els que heu creat vosaltres.
En el menú de la pestanya, podeu triar entre i . En el mode graella, els degradats es col·loquen en una taula rectangular. En el mode llista, els degradats estan alineats verticalment amb el seu nom.
En el menú de la pestanya, l'opció Previsualitza la mida us permet adaptar la mida de les previsualitzacions dels degradats al vostre gust.
Els botons de la part inferior del diàleg permeten operar sobre els degradats de diverses maneres:
Aquest botó activa l'Editor de degradat.
Crea un degradat nou que comença sent una simple escala de grisos, i activa l'editor de degradat perquè es pugui modificar. Els degradats que es creen es desen automàticament a la carpeta gradients de la carpeta personal del GIMP, des d'on es carreguen automàticament quan s'inicia el GIMP. Podeu canviar aquesta carpeta o crear-ne una de nova en el diàleg de preferències.
En fer clic en aquest botó, es crea una còpia del degradat seleccionat. Podeu editar la còpia, ja que no es pot editar l'original.
En fer clic en aquest botó, eliminarà tots els rastres del degradat, si teniu permís per fer-ho. Es demana confirmació.
Si afegiu degradats a la carpeta personal gradients des d'altres mitjans que no siguin aquest diàleg, aquest botó fa que es recarregui la llista, per tal que les noves entrades estiguin disponibles.
Les funcions d'aquests botons també es troben al menú del diàleg emergent, que apareix en fer clic dret en qualsevol part de la llista de degradats, o mitjançant el en el menú de la pestanya:
El menú de degradat també aporta algunes funcions addicionals:
Això us permet desar al degradat en el format utilitzat pel programa 3D POV-Ray.
Aquesta ordre permet copiar la ubicació del fitxer del degradat al porta-retalls. Després podeu utilitzar-ho en un editor de text.
Aquesta ordre crea una mostra de la imatge, omplerta amb el degradat seleccionat. En la finestra del diàleg podeu seleccionar l'amplada i l'alçada de la imatge així com la direcció del degradat.
El llenguatge CSS (Fulls d'estil en cascada, en anglès Cascadian Style Sheets) s'utilitza per a formatar la visualització dels fitxers HTML i XML, com el color de fons, la mida de la lletra... i el degradat del fons. El connector «Desa el CSS» és un generador CSS3 de degradat lineal que permet desar un fragment de codi CSS3, conté les dades de degradat d'un degradat del GIMP. Aquest fragment de codi és un fitxer de text: podeu copiar-ho i enganxar-ho al full d'estils relacionat amb el fitxer HTML, així s'aconsegueix un fons degradat en obrir el fitxer HTML en els navegadors web Firefox, Chrome o Safari. Aquest fragment de codi CSS3 també es pot utilitzar com un degradat en els fitxers SVG.
Aquí hi ha un exemple d'un fragment de codi, s'utilitza el degradat blau verd:
Un fragment CSS creat amb Anomena i desa en CSS.
background-image: linear-gradient(top, rgb(0,123,255) 0%, rgb(72,226,255) 56%,
rgb(0,255,161) 100%);
background-image: -moz-linear-gradient(center top, rgb(0,123,255) 0%,rgb(72,
226,255) 56%,rgb(0,255,
161) 100%);
background-image: -webkit-gradient(linear, left top, left bottom,
color-stop(0.000, rgb(0,123,255)),color-stop(0.566, rgb(72,226,255)),
color-stop(1.000, rgb(0,255,161)));
Podeu utilitzar etiquetes per a reorganitzar la visualització dels degradats. Consulteu Secció 3.6, «Etiquetatge».
L'editor de degradat permet editar els colors d'un degradat. Només es pot utilitzar amb els degradats que heu creat (o una còpia d'un degradat del GIMP), no amb els degradats que vénen proporcionats pel GIMP. És una eina sofisticada que requereix una mica de temps per entendre-la. El concepte de base és que un degradat es pot descompondre en una sèrie de segments, cada segment consta d'una transició suau que va del color de l'extrem esquerre a un color de l'extrem dret, a cada extrem hi pot anar qualsevol color. L'editor dels degradats permet empaquetar un nombre de segments, amb diverses opcions per a la transició d'esquerra a dreta. El terme anglès per Editor de degradat és «Gradient Editor».
L'Editor de degradat pot activar-se de diferents maneres:
feu un doble clic sobre la franja del degradat en el diàleg dels degradats,
des del menú contextual que s'obté fent clic dret sobre el nom del degradat seleccionat,
fent clic al botó  en el diàleg dels degradats,
en el diàleg dels degradats,
des del menú dels degradats que s'obté fent clic a  en el diàleg dels degradats.
en el diàleg dels degradats.
A la part superior de la finestra hi ha el nom i el botó que dóna accés al menú de la pestanya (el triangle petit).
Sota el nom, es mostra l'estat actual del degradat del vostre treball. Les modificacions es mostren immediatament si l'opcióActualització instantània està marcada, si no, els canvis només apareixeran quan es deixi anar el botó del ratolí.
Si moveu el punter del ratolí sobre aquesta visualització, els valors dels píxels apuntats es mostren d'una manera bastant peculiar. La Posició és un percentatge amb tres decimals, des de 0.000 a l'esquerre fins a 1.000 a la dreta del degradat sencer. Els valors RGB, HSV, Intensitat i Opacitat també són una proporció...
Si feu clic i arrossegueu sobre la visualització, es mostra la posició i els valors RGB. Tanmateix, aquests valors es transmeten a temps real sobre el color del primer pla de la caixa d'eines i els quatre primers degradats de la llista (prement la tecla Ctrl, el color s'envia al color del fons de la caixa d'eines).
Sota la visualització del degradat, hi ha una sèrie de petits triangles blancs i negres alineats en fila que permeten ajustar els punts blancs, negres i mitjans en la previsualització del degradat. Un segment és l'espai entre dos triangles negres consecutius. En el punt mig del segment del degradat hi ha un triangle blanc, que s'utilitza per desplaçar la zona de transició. Podeu seleccionar un segment fent clic entre els dos triangles negres, i es passarà del blanc al blau. Podeu seleccionar un interval de segments fent Maj clic sobre ells. L'interval seleccionat sempre conté segments consecutius; així que si us en salteu algun quan feu Maj clic, els segments hi seran inclosos automàticament. Si l'opció «Actualització instantània» està marcada, la visualització s'actualitza automàticament amb qualsevol moviment del lliscador; en cas contrari, els canvis només es mostraran quan es deixi anar el botó del ratolí.
Podeu moure els lliscadors, els segments i les seleccions. Si feu clic i arrossegueu un lliscador, moureu la transició corresponent. Si feu clic i arrossegueu un segment, es pot moure fins a la transició (el triangle) següent. Si premeu Maj + clic i arrossegueu el segment o la selecció, podeu moure el segment o la selecció i comprimir o dilatar els segments adjacents.
Sota els lliscadors hi ha una barra de desplaçament. La barra entra en acció si s'amplia el degradat.
A sota, un mostrari del color mostra el color assenyalat pel cursor del ratolí. La informació sobre aquest color i els consells d'ajuda o missatges d'informació poden aparèixer aquí.
En la part inferior del diàleg hi ha cinc botons:
 Desa
Desa
En fer clic en aquest botó, es desa el degradat en el seu estat actual dins la vostra carpeta personal gradients; així, la propera vegada que inicieu el GIMP, es carregarà automàticament.
 Torna a l'estat anterior
Torna a l'estat anterior
Fent clic en aquest botó, es desfan totes les accions sobre el degradat actual. (No obstant, al moment d'escriure això, aquesta funció encara no s'ha implementat).
 Redueix
Redueix
Aquest botó redueix horitzontalment l'àrea de visualització del degradat.
 Amplia
Amplia
Fent clic en aquest botó, s'expandeix horitzontalment l'àrea de visualització del degradat. Després podeu utilitzar la barra de desplaçament per a moure la visualització a l'esquerra o a la dreta.
 Ajusta
Ajusta
En fer clic sobre aquest botó, la visualització es redimensiona horitzontalment, per tal d'ajustar-se a la finestra.
Podeu accedir al menú de l'editor de degradat fent clic dret sobre la visualització del degradat, o triant l'opció de dalt en el diàleg del menú de la pestanya. El menú us permet editar els colors de l'esquerra i de la dreta de cada segment, barrejar colors, seleccionar un model de color i editar segments. Aquest editor només funciona amb degradats personalitzats o amb una còpia d'un degradat del sistema.
En el menú es troben les següents ordres:
Edita els colors dels extrems
Aquesta ordre obre un submenú:
Aquest submenú permet seleccionar els colors de l'extrem dels colors del primer pla i del fons de la caixa d'eines. Si canvieu els colors del primer pla o del fons, els colors de l'extrem també es canviaran. L'alternativa és seleccionar un color de l'extrem .
Aquestes opcions permeten triar un color dels extrems respectius, dret o esquerre, utilitzant un editor de color.
![[Nota]](images/note.png)
|
Nota |
|---|---|
|
Aquesta ordre està relacionada amb l'anterior i es torna inactiva (en gris) si s'ha seleccionat un valor diferent de per al Tipus de color corresponent esquerre [dret]. |
Aquestes opcions ofereixen diverses maneres alternatives d'assignar colors als extrems del segment. Assumint que us voleu ocupar de l'extrem esquerre, des del submenú haureu de triar entre:
Aquesta opció provocarà que el color de l'extrem dret del segment veí de l'esquerra, s'assigni a l'extrem esquerre del segment seleccionat.
Aquesta opció provocarà que el color de l'extrem dret del segment seleccionat, s'assigni a l'extrem esquerre.
Aquesta opció provoca que el color del primer pla o del fons actual del GIMP, tal com es mostra en la caixa d'eines, s'assigni a l'extremitat. Recordeu que pel fet de canviar posteriorment el color del primer pla i del fons, no canviarà els colors de l'extremitat.
En la part inferior del menú hi ha deu «entrades de memòria» per a ajudar en l'elecció d'un color. Podeu assignar colors utilitzant l'opció del menú «Desa» descrita a continuació. Si trieu una d'aquestes entrades, el color s'assignarà a l'extremitat.
Aquestes opcions fan que el color de l'extremitat estigui assignat a l'«entrada de la memòria» seleccionat al submenú.
També podeu arrossegar i deixar anar un color des dels colors del primer pla i del fons de la caixa d'eines o des d'una paleta
en una extremitat (triangle negre), per a definir els colors dreta o esquerra,
a l'àrea de visualització del degradat, per a afegir una nova extremitat amb aquest color en cada costat.
Funcions de barreja i coloració del segment
Aquesta opció determina el desenvolupament de la transició entre els dos extrems de l'interval (segment o selecció), ajustant el tipus especificat de funció als extrems i punts centrals de l'interval:
Opció per defecte. El color varia linealment des d'un extrem de l'interval a un altre.
El degradat varia més ràpidament en les extremitats de l'interval que al centre.
L'oposat del tipus corbat. El degradat varia més ràpidament al centre de l'interval que en els extrems.
El degradat varia més ràpidament a l'esquerra de l'interval que a la dreta.
El degradat varia més ràpidament a la dreta que a l'esquerra.
Aquesta opció proporciona un control addicional sobre el tipus de transició des d'un extrem a l'altre, en l'espai RGB o l'espai HSV.
Modifica els segments
Aquesta opció capgira la direcció del desenvolupament del degradat en l'interval seleccionat (segment o selecció), capgirant tots els colors i les ubicacions dels extrems.
Aquesta opció divideix l'interval seleccionat (el segment o la selecció) en dues parts, cadascuna de les quals és una còpia comprimida perfecta del segment original.
Aquesta opció divideix en dos cada segment de l'interval seleccionat, al nivell del triangle blanc.
Aquesta opció és similar a l'anterior, però divideix cada segment per la meitat entre els extrems, no ho fa des del triangle blanc. El tall és uniforme: els segments creats són de la mateixa mida.
Aquesta opció elimina tots els segments de l'interval seleccionat (segment o selecció), els reemplaça per un sol triangle negre al centre i allarga els segments de tots dos costats per omplir el buit.
Aquesta opció mou el triangle blanc de cada segment de l'interval seleccionat fins a un punt a mig camí entre els dos triangles negres veïns.
Aquesta opció fa que els triangles negres i blancs de l'interval seleccionat es desplacin perquè la distància d'un a l'altre sigui per a tots igual.
Barreja els colors
Aquestes opcions només estan disponibles si se seleccionen diversos segments.
![[Atenció]](images/caution.png)
|
Atenció |
|---|---|
|
No hi ha el «desfer» en l'editor de degradat. Aneu amb compte! |
Totes aquestes opcions poden semblar una mica avorrides. Aquest és un exemple per a aclarir les idees, un degradat de diversos colors:
Obriu el diàleg dels degradats. Feu clic a ![]() . S'obre l'editor de degradat i mostra un degradat de blanc i negre.
. S'obre l'editor de degradat i mostra un degradat de blanc i negre.
Feu clic dret en aquest nou degradat i feu clic a Divideix el segment uniformement. Seleccioneu el nombre de segments desitjats.
Figura 15.50. Degradat amb tres segments
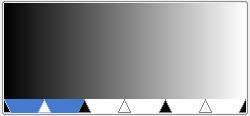
Cada segment està limitat amb dos lliscadors triangulars negres. Feu clic en un segment per a activar-ho. Pressionant la tecla Maj, podeu seleccionar diversos segments contigus.
En el menú contextual que obteniu en fer clic dret en el degradat, establiu el Color de l'extrem esquerre i el Color de l'extrem dret per al segment seleccionat o el grup de segments.
Figura 15.51. Primer segment acolorit
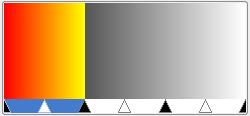
S'ha triat el vermell per a l'extrem esquerre i el groc per a l'extrem dret.
Feu el mateix per als altres segments. Llavors, utilitzeu les Funcions de barreja per al segment per tal d'aconseguir diversos efectes.