| Capítol 4. Desencallament | ||
|---|---|---|

|
Part I. Primers passos |  |
Bé, doncs: esteu encallats. Tracteu d'utilitzar una eina sobre una imatge i no succeeix res, ni res del que feu produeix cap canvi. Els vostres punys es tanquen, i la vostra cara s'escalfa i esteu suant. Vau haver de tancar el programa i perdre tota la feina? Quin desastre!
Bé, espereu un minut. Això succeeix amb certa freqüència a la gent que ha utilitzat el GIMP durant molt temps, però generalment, la causa no és tan difícil de determinar ni d'arreglar, si sabeu on mirar. Tingueu calma i seguiu una sèrie de mesures que faran que torneu a gaudir del GIMP.
Com explicar-ho: si hi ha una selecció flotant, moltes accions són impossibles fins que no estigui ancorada. Per a comprovar-ho, mireu el diàleg de capes (assegureu-vos que està seleccionada la capa en què esteu treballant) i mireu si la capa de dalt es diu «Selecció flotant».
Com resoldre-ho: es pot ancorar la selecció flotant o convertir-la en una capa normal (no flotant). Si necessiteu ajuda, consulteu Selecció flotant .
Com explicar-ho: de vegades, la línia discontínua exterior de la selecció és molesta perquè dificulta la visió de detalls importants de la imatge, així doncs, el GIMP té l'opció d'amagar la selecció desmarcant en el menú . És fàcil d'oblidar que s'ha fet això.
Com resoldre-ho: si amb això no s'ha resolt, aquest no és el problema, en cas contrari, probablement, ja sabeu com fer-ho: aneu al menú de la imatge i si està desmarcat, marqueu-lo.
Figura 4.3. Desbloqueja tota la selecció
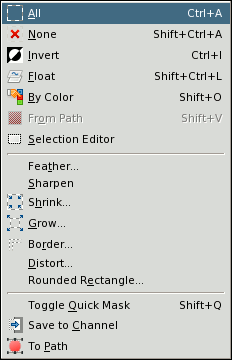
Feu clic a «Tot» en el menú selecció per a assegurar-vos que tot està seleccionat.
Com resoldre-ho: si en fer això heu destrossat la selecció que volíeu mantenir, premeu Ctrl+Z (desfer) diverses vegades fins a recuperar-la i verifiqueu la font del problema. Hi ha diverses possibilitats. Si no es pot veure una selecció, pot ser que sigui molt petita o que no contingui cap píxel. Si aquest és el cas, assegureu-vos que no és una selecció que voleu mantenir. Si podeu veure una selecció però no hi podeu fer res a dins, és que potser està invertida. La manera més fàcil de saber-ho és fent clic al botó de la màscara ràpida: l'àrea seleccionada estarà visible i la no seleccionada estarà emmascarada. Si era aquest el problema es pot resoldre desactivant la màscara ràpida i fent clic a inverteix en el menú .
Figura 4.4. Desbloqueja la invisibilitat de la capa
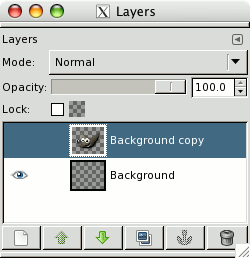
El diàleg de les capes sense visibilitat en la capa activa.
Com explicar-ho: el diàleg de capes dóna la possibilitat de commutar la visibilitat de cada capa. Observeu el diàleg de les capes, i mireu si la capa sobre la qual voleu actuar està activa (per exemple, enfosquida) i si té un símbol d'ull a l'esquerra. Si aquestes condicions no es compleixen, aquest és el problema.
Com resoldre-ho: si la capa no està activa, feu clic sobre ella en el diàleg de capes per a activar-la. (Si cap de les capes està activa, el dibuixable actiu podria ser un canal: per veure-ho cerqueu en la pestanya Canals en el diàleg de les capes. Això no canvia la solució). Si el símbol de l'ull no hi apareix, feu clic en el diàleg de les capes, a la part esquerra per activar-la: això hauria de fer-la visible. Consulteu diàleg de capes per si necessiteu més ajuda.
Figura 4.5. Desbloqueja la transparència de la capa

El diàleg de capes amb l'opacitat de la capa activa ajustada a zero.
Com explicar-ho: quan l'opacitat de la capa està ajustada a 0, no es pot veure res del que s'hi dibuixa. Mireu el lliscador de l'Opacitat i on està situat. Si està més a l'esquerra, aquest és el problema.
Com solucionar-ho: moure el lliscador.
Com explicar-ho: en el GIMP, les capes no necessiten tenir les mateixes dimensions que la imatge: poden ser més grans o més petites. Si intenteu pintar fora de les vores d'una capa no succeeix res. Per a veure si això és així, cerqueu un rectangle negre i groc que no inclogui la zona on voleu pintar.
Solució: necessiteu engrandir la capa. Hi ha dues ordres en la part inferior del menú de les capes que permeten fer-ho: i que obre un diàleg que us permet especificar les dimensions de la capa.
Com explicar-ho: el GIMP pot manejar tres modes diferents de color: RGB(A), indexat i escala de grisos. El mode indexat utilitza un mapa de colors, on tota la paleta està ben definida, és a dir, indexada. Tanmateix, la pipeta del color del GIMP us permet triar colors RGB. Això significa que si intenteu pintar amb un color que no està indexat, obtindreu resultats indeterminats (per exemple, pintareu amb un color equivocat o no podreu pintar).
Solució: utilitzeu sempre el mode RGB per a pintar imatges. Podeu verificar i seleccionar un altre mode de color a Mode en el menú .